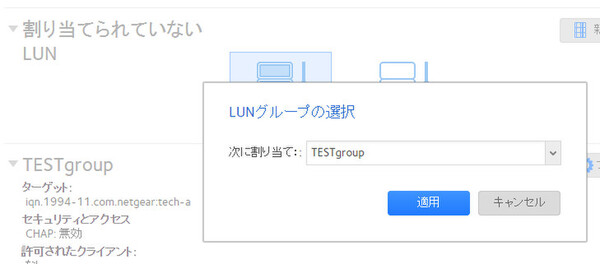しっかり者のファイルサーバー、ReadyNASがやって来た! 第5回
仮想化環境のストレージとしても安心して使えるReadyNAS
ReadyNASをiSCSIストレージとして活用してみる
2015年01月16日 14時00分更新
LUNの作成とシンプロビジョニング
それでは実際にReadyNASでLUNを作成し、デバイスからiSCSI経由で接続する作業の流れを追ってみよう。

iSCSI接続までの作業の流れ
まずはLUNの作成だ。ReadyNASの管理画面で「iSCSI」タブを開き、「新しいLUN」をクリックすると、LUNの作成ダイアログが表示される。LUNを切り出すボリュームを指定し、LUN名(英数字のみ)、説明文、LUNの容量などを入力する。
ここで「プロビジョニング」という設定項目があり、「Thick(シック)」「Thin(シン)」の2つから選択するようになっている。シックプロビジョニングとシンプロビジョニングには、指定した容量をLUN作成時に確保しておくかどうかの違いがある。
シックプロビジョニングでLUNを作成すると、指定した容量がLUN作成時に確保される(指定した容量だけボリューム容量を消費する)。一方、シンプロビジョニングでLUNを作成すると、作成時にはボリューム容量を消費せず、LUNにデータが書き込まれるにつれて容量を消費していく。いずれの場合も、デバイス側からは指定した容量のLUNとして見える。
シンプロビジョニングを利用することで、ボリューム容量を超える総容量のLUNを作成することができる。テスト環境など、多数のLUNを用意する必要がある場合などに便利だろう。ただし、実際の使用量がボリュームの容量を超えてしまうと、障害が生じる可能性がある。したがって、重要なシステム向けのLUNはシックプロビジョニングで作成することが推奨されている。
また、いったん作成したLUNのプロビジョニング方式は変更できない。ただし、どちらのLUNでも必要に応じて後から容量を拡張することができる。
LUNをまとめてLUNグループを作成する
LUNを作成しただけでは、まだデバイスからiSCSI接続することはできない。「LUNグループ」を作成し、このグループに1つまたは複数のLUNを追加したうえで、アクセス権限を設定する必要がある。なおiSCSIターゲットは、このLUNグループごとに用意される。
LUNグループの作成のために、ReadyNASの管理画面で「iSCSI」タブを開き、「新しいグループ」をクリックする。表示されるダイアログでは、LUNグループに管理用の名前を付ける。
ここで「ターゲット」欄には、iSCSIイニシエータが接続先を指定する際に必要なiSCSIターゲット名が自動的に生成されている。ターゲット名は「IQN(iSCSI Qualified Name)」という命名規則 に基づいて生成されており、ほかで使われるターゲット名と重複しないユニークな(一意の)名前となっている。

新しいLUNグループを作成する。iSCSIターゲット名は自動的に生成される
LUNグループを作成したら、既存のLUNを選んでグループへの「割り当て」を実行する。割当先のLUNグループを選択して「適用」をクリックするだけだ。前述のとおり、1つのグループに複数のLUNを割り当てることもできる。
LUNグループへのアクセス制限を設定する
LUNグループ(iSCSIターゲット)作成後の初期設定では、まだどのイニシエータからの接続も受け付けないようになっている。そこで「プロパティ」をクリックして、アクセス制限の設定変更を行う。
「許可されたイニシエーター」の項目で「Any」を選べば、あらゆるイニシエータからの接続を受け付けるようになる。特定のイニシエータだけに接続を許可したい場合は、「選択された」を指定したうえで「+」ボタンを押し、イニシエータ名(IQN)を入力する(ここで入力するイニシエータ名はデバイス側で確認する、後述)。
なお「Any」「選択された」のどちらを選んだ場合でも、別途、パスワード認証をかけることができる。「イニシエーターにCHAP使用の識別が必要」にチェックを入れ、「双方向CHAP認証のパスワード」を入力すると、イニシエータ側で同じパスワードを設定しなければ接続できないようになる。
デバイス側でiSCSIイニシエータを設定、接続する
最後にデバイス側でiSCSIイニシエータを設定し、ReadyNASとiSCSI接続してみよう。イニシエータの設定はOSの種類やバージョンにより異なるが、ここではWindows 8.1を使って説明する。
Windows 8.1のコントロールパネルで「管理ツール」>「iSCSI イニシエーター」を実行すると、iSCSIサービスが起動して(初回時のみ)「iSCSIイニシエーターのプロパティ」ウィンドウが開く。これでWindowsのiSCSIイニシエータ機能が有効になった。
ここで「構成」タブをクリックすると、イニシエータ名(IQN)が表示される。ReadyNAS側で「許可されたイニシエーター」だけに接続を許可する場合は、このイニシエータ名をコピー&ペーストで登録すればよい。
イニシエータの準備ができたので、ReadyNASに接続する。「ターゲット」タブを開き、「クイック接続」の欄にReadyNASのIPアドレスを入力すると、「検出されたターゲット」欄にアクセス可能なiSCSIターゲットの一覧が表示される。ここから接続先ターゲットを選んで「接続」をクリックすれば、iSCSI接続が始まる。
コントロールパネルの「管理ツール」>「コンピューターの管理」を起動して「記憶域」>「ディスクの管理」を開くと、ローカルドライブと並んで、ReadyNASで作成したLUNがドライブとして表示されている。
あとの扱いはローカルドライブと同じだ。パーティションを作成し、フォーマットを実行して、Windowsの場合はドライブレターを割り当てれば、ドライブ一覧に表示される。
* * * * *
このように、ReadyNASはiSCSIストレージとしても簡単に使える。
iSCSI接続を利用するケースでは、特に高速なパフォーマンスを求めることが多いだろう。その場合、ReadyNASとデバイスをつなぐ物理ネットワークの構成も重要だ。安価になってきた10ギガビットEthernet(10GbE)スイッチを導入するのも1つの手段だ。また、Ethernetポートを複数搭載する機種であれば、それらをまとめて1つのポートのように扱う「チーミング」機能が簡単に使える。パフォーマンスだけでなく、ネットワーク障害への耐性も高まる(関連記事)。
本連載の最終回となる次回は、アプリの追加で拡張できるReadyNASの機能について見ていくことにしたい。どうぞお楽しみに!
(提供:ネットギア)


この連載の記事
-
第6回
TECH
ReadyNASにアプリをインストールして、機能拡張してみる -
第4回
TECH
ReadyNASの豊富なデータ保護機能をすべてチェックしてみる -
第3回
TECH
RAIDもクラウドも簡単に!ReadyNASの便利な機能を調べてみる -
第2回
TECH
「ReadyNAS」は本当にすぐに使えるか、試してみる -
第1回
TECH
オフィスにやって来た「ReadyNAS」をじっくり観察してみる -
TECH
しっかり者のファイルサーバー、ReadyNASがやって来た! - この連載の一覧へ