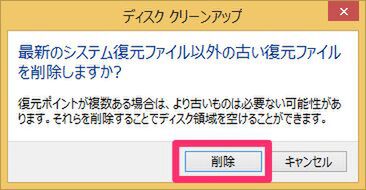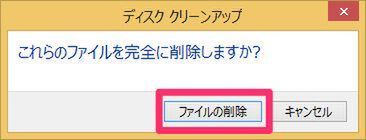アップデート時の残骸など
不要なシステムファイルを安全に削除する
ディスククリーンアップではそれほど容量が減らなかった、という場合はシステムファイルの削除がおすすめ。
システムファイルを消すとなると、動作しなくなるのでは? といった不安もよぎるのだが、ディスククリーンアップのメニューに用意された「システムファイルのクリーンアップ」を利用することで、安全に不要ファイルの削除が可能だ。
中でもおススメなのが、復元ファイルとシャドウコピーの削除。復元ファイルとは、Windowsが動作しなくなったときのために、以前に動作したときの状態を保存しておくもの。
アプリケーションを導入したり、システムの設定を変更したりといったタイミングで保存され、ディスク容量に余裕がある限り、履歴をさかのぼれるよう複数のファイルが保管されている。
システムファイルのクリーンアップを使えば、最新の復元ファイルだけを残して削除できるので、いざ動かなくなったとしても、現在の状態には復元可能だ。
シャドウコピーは、Windowsが動作中にバックアップを行なったとき、ロックファイルもバックアップできるようにするためのスナップショットのこと。バックアップのたびにシャドウコピーが作成されるため、特にとっておく必要はない。システムファイルのクリーンアップを利用すれば、不要なシャドウコピーも一掃できる。
以上でシステムファイルのクリーンアップは完了する。古いWindowsからアップデートしたときは、さらに過去の環境を保管した「Windows.old」もこのメニューから削除可能。
大きく容量を空けることができるので、ストレージ不足に陥った場合は試してみてほしい。

この連載の記事
-
最終回
PC
いざというときの最終兵器! Winodws 8.1の復元機能を使いこなす! -
第32回
PC
Windows 8.1の通知機能「トースト」の表示時間を変更する! -
第31回
PC
デスクトップから即検索! 効率がアップするWindowsサーチの設定 -
第30回
PC
書いた文章をWindows 8.1に音声で読み上げさせる! -
第29回
PC
タイマー制御やメッセージ表示も! Windows 8.1のシャットダウン術 -
第28回
PC
Windows 8.1のスタート画面に現われたマズイ画像を消す! -
第27回
PC
タスクバーからファイルなどを呼び出せる「ジャンプリスト」の有効活用術 -
第26回
PC
ウィンドウが画面外に出て操作できない……そんな時の解決法! -
第25回
PC
今年は平成何年だっけ? Windows 8.1の日付表示で解決! -
第24回
PC
Windows 8は誤って上書きしたファイルを復活できる! -
第23回
PC
Windows 8の「ファミリーセーフティ」で仕事の効率アップ! - この連載の一覧へ






![「ディスククリーンアップ」を起動させ、画面下の[システムファイルのクリーンアップ]をクリック。すると、システムの不要なファイルのスキャンがはじまるのでしばらく待つ 「ディスククリーンアップ」を起動させ、画面下の[システムファイルのクリーンアップ]をクリック。すると、システムの不要なファイルのスキャンがはじまるのでしばらく待つ](/img/2014/10/21/1012714/l/f23e3793aee0e837.jpg)
![「その他のオプション」のタブをクリックし「システムの復元とシャドウコピー」の[クリーンアップ]をクリックする 「その他のオプション」のタブをクリックし「システムの復元とシャドウコピー」の[クリーンアップ]をクリックする](/img/2014/10/21/1012715/l/d676434fe67f9f98.jpg)