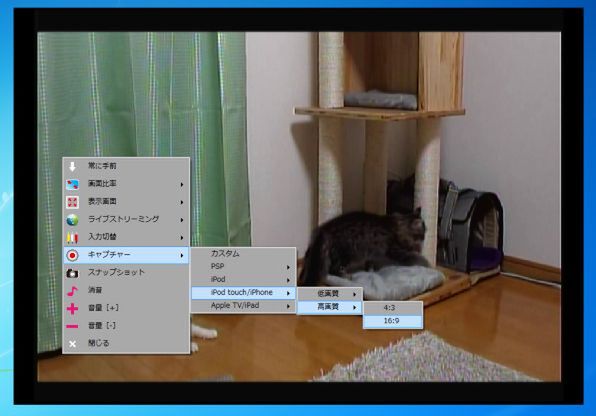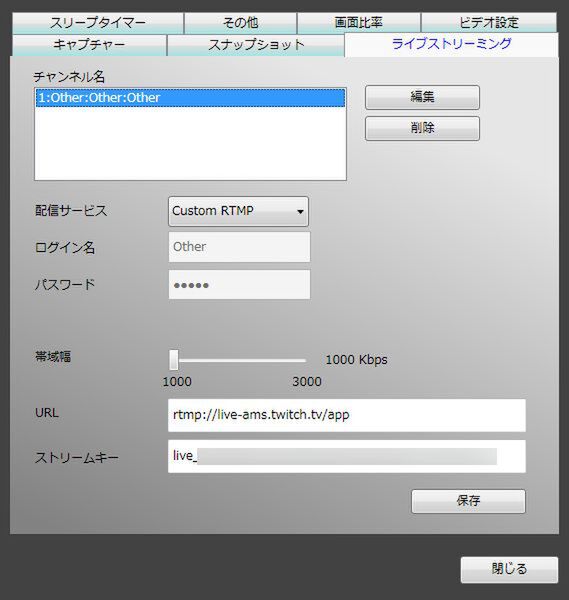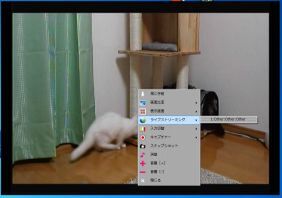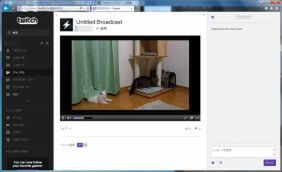FullPlayROCKでゲーム機などの映像を映し出す!
早速、映像をキャプチャーしてみよう。手元にはVHSビデオデッキ、DVDプレーヤー、ゲーム機を用意。このうち1台のコンポジット出力をデジ造映像Live版と繋いで、FullPlayROCKを起動すると……映った!
画面下部にマウスカーソルを重ねると、操作アイコンが表示される仕組みなので、映像視聴のジャマにならないのは好印象。画面比率の16:9と4:3や、音量調節をボタンで行えるのも手軽である。また、全画面表示に対応しているため、Windowsのタスクバーなども見えない状態にすることもできる。
全画面表示は画面上を右クリックして開いたメニューから行う。右クリックメニューには画面下部のボタンで出来る操作のほか、ライブストリーミング、プロファイルを選んでからのキャプチャーといった項目が用意してある。
なお、設定画面は、画面下部にあるボタンのうち、歯車ボタンを押すと開く。ここからキャプチャー時の解像度やビットレート、スナップショットのファイル形式をBMP/JPG/PNG/TIFFの4形式から選べる。さらにスナップショットは連続撮影にも対応。撮影枚数と撮影感覚をスライドバーで設定するだけで連写可能になる。アナログメディアはコマ送りが難しく、ゲームプレイ時は一時停止が出来ないのでありがたい。
また、実際にゲームもプレイしてみたが、遅延は感じられず、テレビに映し出して遊ぶのと違いはなかった。
ライブ配信機能でキャプチャー映像をブロードキャスト
FullPlayROCKで特徴的なのが、ライブ配信機能を備えていること。対応しているのはTwitchとUstreamのほか、設定さえ行えば別の配信サイトでもオーケーだ。そのため、メーカーが許可している場合は、ゲームの実況配信にも使える。
この機能を利用するには設定画面の「ライブストリーミング」タブを開き、配信設定を済ませておく。今回は高画質配信がウリのTwitchで試してみた。手順は、配信サービス欄でTwitchを選び、ログイン名とパスワードを入力して「保存」ボタンを押すだけ。
ここで本来なら「ストリームキー」(配信に必要なアカウント固有の認証コードのようなもの)を自動取得して完了するのだが、「ログインに失敗しました」のメッセージが。
そこで、配信サービスを「Custom RTMP」(TwitchとUstream以外で配信するときに使う)に変更したあとで、Twitchをブラウザーで開き、アカウントメニューの「ダッシュボード」→「ストリームキー」→「キーを表示」でストリームキーを取得。これをコピーしてストリームキー欄に貼り付けたら成功した。なお、本ソフトはニコニコ生放送には対応していない。ニコニコ生放送は、19時から26時は384kbps(2時から19時は480kbps)までという決まりがあるが、FullPlayROCKの帯域幅は1000~3000kbpsの間でしか設定できないためだ。入力ソースがコンポジットなので、もう少し低ビットレートな設定も欲しかったかも。
さて、もろもろの設定が終わったところで、いよいよライブ配信をしてみよう。配信方法は、画面上を右クリックして、「ライブストリーミング」から登録したチャンネルの名前をクリックするだけ。というわけで、ポチッとな。
Twitchの配信画面にキャプチャ映像が表示された! ちなみに、配信中は右クリックメニューの「ライブストリーミング」で選んだチャンネル名が赤くなる。その赤いチャンネル名をもう一度クリックすると配信を停止可能だ。

この連載の記事
-
第82回
sponsored
パソコン、スマホ、ゲームの音を手軽にド迫力化するキューブスピーカー -
第81回
sponsored
USB Type-C搭載PCやiPad Proの「端子足りない問題」を解決する -
第80回
sponsored
約5000円で筆圧検知1024段階対応のアクティブスタイラスが描き心地◎ -
第79回
sponsored
約4万円で144Hzのゲーミングディスプレー「PTFGFA-27C」を試す -
第78回
sponsored
新MacBook Airの容量不足、その解決に効くHP「SSD」 -
第77回
sponsored
全会議室に導入してほしい! プレゼン用PCのHDMI接続をワイヤレス化する「Simple Cast」 -
第76回
PC
iPhone XSとBT接続も! DAC要らずのハイレゾ対応スピーカーがすごい -
第75回
PC
Type-AとType-C混在の面倒なUSB状況を解決する救世主がこれ -
第74回
PC
PCとつないで簡単に使えるドキュメントカメラで、プラモ制作を動画化してみた -
第73回
PC
iPhoneの外付けストレージを「ShAir Disk」でワイヤレス化してみよう -
第72回
sponsored
買ったばかりのiPadの画面割れを防ぐ最良の方法 - この連載の一覧へ