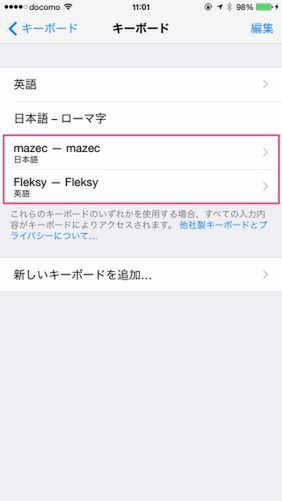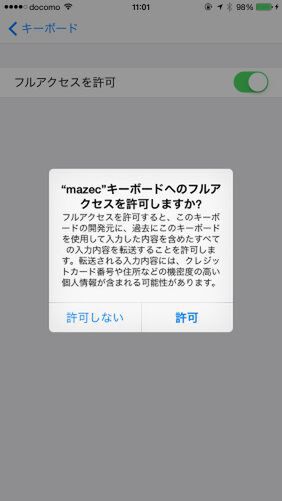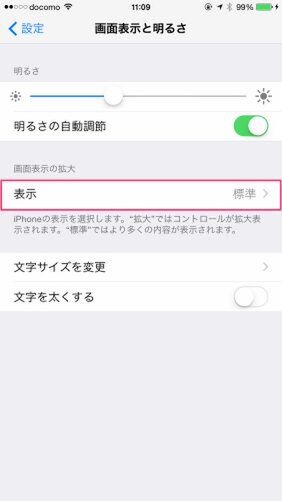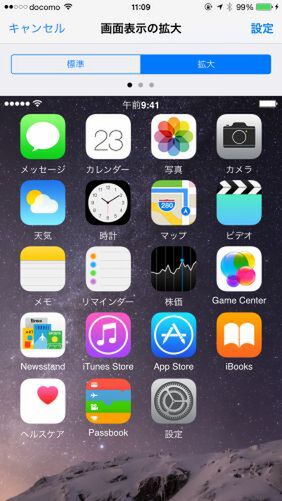引っ越しから活用まで、iPhone 6/6 plusを最大限に生かす最新Tips! 第2回
高解像化などパワーアップしたiPhone 6を便利に使うTips集
2014年10月15日 12時00分更新
日本語入力と英語入力でキーボードを使い分ける
サードパーティー製のキーボードは複数併用することができる。利用時には、各キーボードの設定から[フルアクセスを許可]をオンにしておくことを忘れずに。こうすることで、キーボードの全機能が利用できるようになる
iOS 8になったことで注目されているのが、サードパーティー製キーボードアプリが利用可能になったという点。じつは、サードパーティー製キーボードは、複数の種類のものを併用できるようになっている。
Androidスマホでは、サードパーティー製キーボードを導入すると、英語も日本語もひとつのアプリで入力を行なっていた。
iOS 8では言語切替えアイコンを押すたびに、別のキーボードに切り替わるしくみ。そのため、英語入力と日本語入力用のキーボードアプリを、それぞれ好みのものに変えられるというわけだ。
また、6 Plusでは画面サイズが大きくなってしまったために、片手でのフリック入力では親指が画面の端に届かず、かなり難難易度が上がってしまう。
これを解消するにはATOKなどの左右に寄せられるキーボードを導入するといい。
高解像度対応アプリと非対応アプリで
キーボードの高さを揃える
iOS 8の高解像度に対応したアプリと従来解像度用のアプリでは、文字入力時のキーボードのサイズが変わってしまい、高速に入力できない、という方もいると思う。
[設定]→[画面表示と明るさ]から[表示]をタップ。[拡大]にすると、iPhone 5sと同様の画面表示となり、キーボードの高さが揃う。なお、iPhone 6 Plusでも[拡大]表示が可能だが、設定してもiPhone 6の[標準]と同じになるだけでキーボードの高さは不揃いとなってしまう
iPhone 6に限り、画面モードを「拡大」に設定することで、キーボードの高さをどのアプリでも同一にすることができる。
(次ページに続く、「パワーアップした便利機能のうまい使い方 」)

この連載の記事
-
第3回
iPhone/Mac
iPhone 6/6 Plusをより便利にする魅惑のアクセサリー -
第1回
iPhone/Mac
iPhone 6に旧iPhoneやAndroidから移行など、iPhone Tips集! -
iPhone/Mac
引っ越しから活用まで、iPhone 6/6 plusを最大限に生かす最新Tips! - この連載の一覧へ