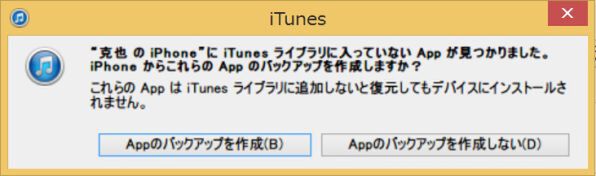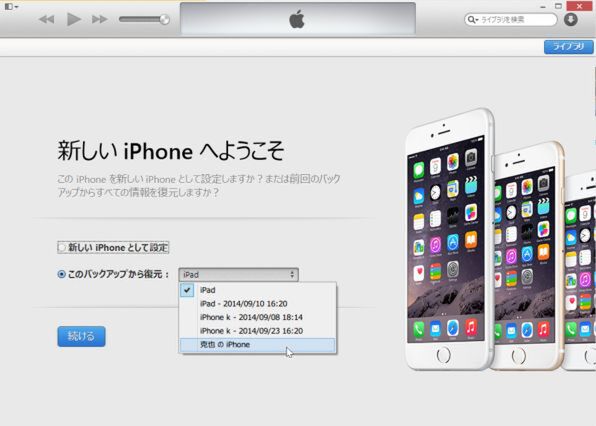引っ越しから活用まで、iPhone 6/6 plusを最大限に生かす最新Tips! 第1回
iPhone 6に旧iPhoneやAndroidから移行など、iPhone Tips集!
2014年10月14日 12時00分更新
iCloudバックアップを使うにはWi-Fi環境が必須
iCloudバックアップには注意点が2つある。1つは、Wi-Fi環境が必須になること。バックアップには大量のデータのやり取りが必要となるため、仕様上、バックアップはWi-Fi環境下でしか行なえないようになっている。
もし、自宅などにWi-Fiがない場合は、近くのキャリアショップなどを利用するのも手。しかしながら、バックアップは容量に応じて時間がかかるもの。ちなみに、筆者の場合、16GBのiPhone 5sからバックアップが完了するまで1時間、復元が完了するまでに40分ほどかかった。
容量が大きくなれば所要時間は増えるため、それだけ長く店内に居座ることになるので、店頭のWi-Fiを利用するのはあまり現実的ではない。そうした場合は以下で説明するPCやMacを使った移行を利用すべきだろう。
もう1つは、バックアップに必要なデータ量が大きいこと。iCloudでは5GBまで無料で使えるようになっているが、これで収まりきれない場合は有料の追加容量を購入するか、PCやMacを使う方法しかない。
とはいっても、iCloudバックアップでは端末の中身すべてをバックアップするということはせず、App Storeからインストールしたアプリの本体のデータや、iTunes Storeから購入済みの楽曲のデータなどはバックアップされず、復元時にそれぞれのストアから最新版をダウンロードするようになっている。
ゲームの進行状況といったアプリ内のデータのみがバックアップされるので、大容量のiPhoneを使っていても実際には無料枠で収まる場合が多い。筆者の場合は16GBモデルをほぼ容量いっぱいになるまで使っていたが、iCloudへのバックアップ容量は1.7GBと少なかった。
以上2点をクリアできそうであれば、さっそく旧iPhoneをiCloudにバックアップしよう。
PC+iTunesですばやく全領域を移行する
Wi-Fi環境がなかったり、iCloudの空き容量がなかったりといった場合には、アップルの無料ソフト「iTunes」を使った方法がおすすめ。別途Windows PCかMacが必要になるものの、PC側のストレージの空きさえあれば、容量を気にすることなく移行が可能だ。
そして、iTunesで移行するメリットがもうひとつある。それは移行完了までの時間を大きく短縮できること。Wi-Fi接続にくらべて安定したデータ転送が可能なので、スムーズに移行作業を行なえるというわけだ。
(次ページに続く、「AndroidスマホからiPhoneへ移行する」)

この連載の記事
-
第3回
iPhone/Mac
iPhone 6/6 Plusをより便利にする魅惑のアクセサリー -
第2回
iPhone/Mac
高解像化などパワーアップしたiPhone 6を便利に使うTips集 -
iPhone/Mac
引っ越しから活用まで、iPhone 6/6 plusを最大限に生かす最新Tips! - この連載の一覧へ






![旧iPhoneとPCやMacをUSB Lightningケーブルなどで接続。iTunesを開き[今すぐバックアップ]を実行する 旧iPhoneとPCやMacをUSB Lightningケーブルなどで接続。iTunesを開き[今すぐバックアップ]を実行する](/img/2014/10/14/1012047/l/c4fae84cda27eadd.jpg)