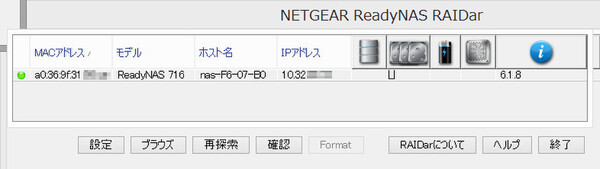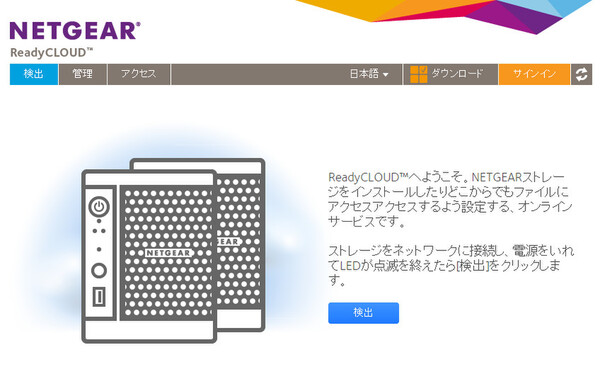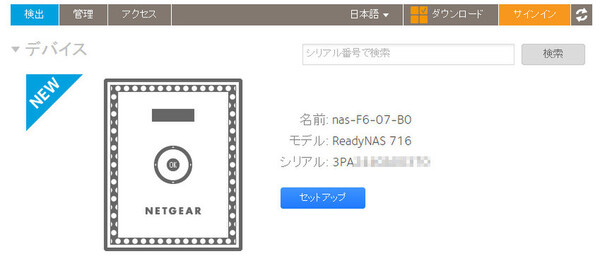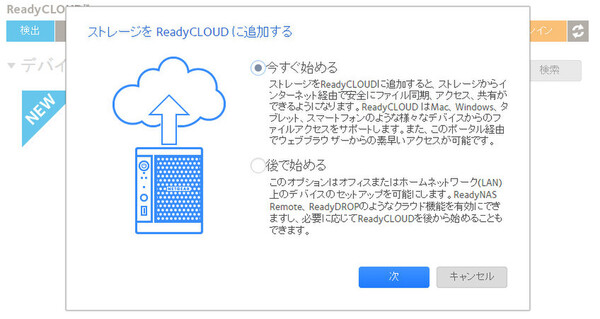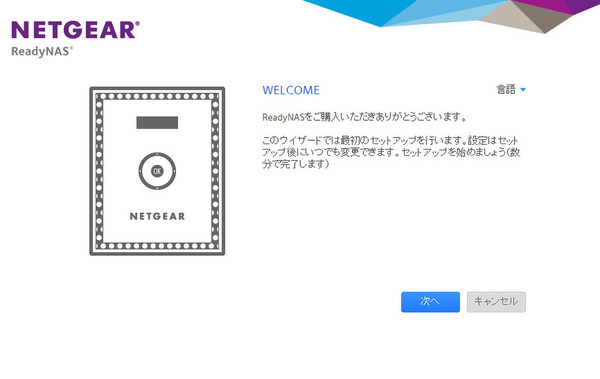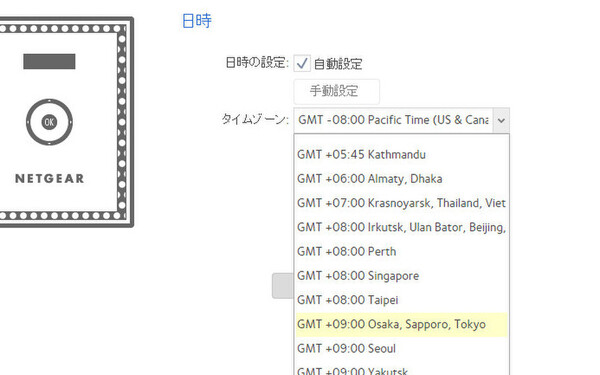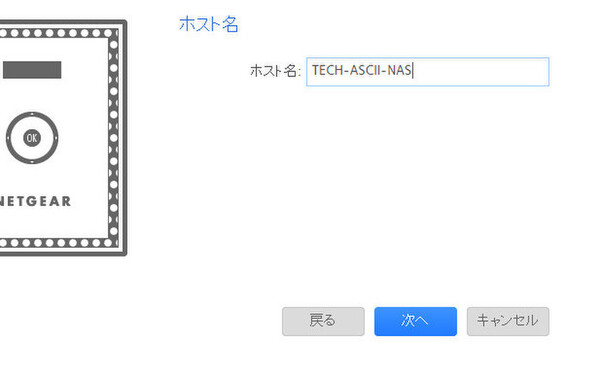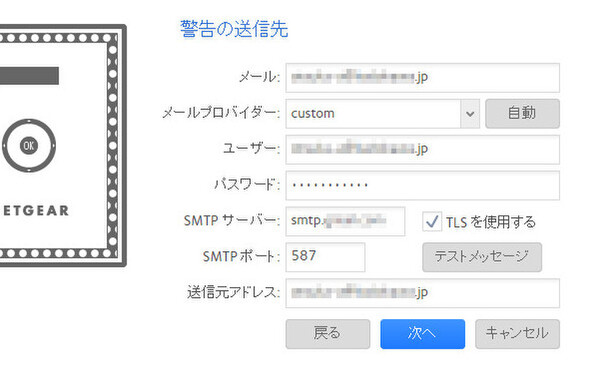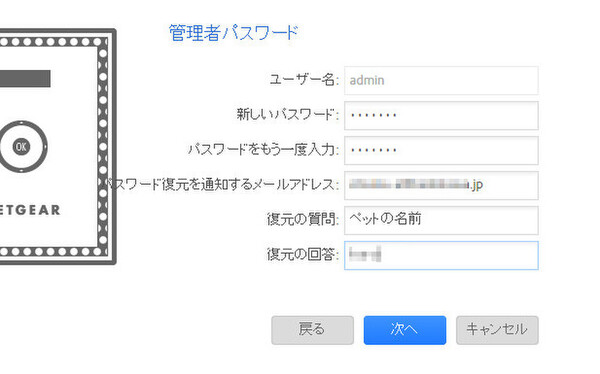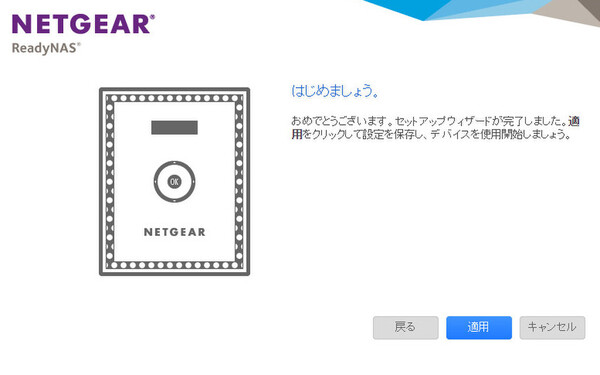しっかり者のファイルサーバー、ReadyNASがやって来た! 第2回
ファイルサーバーの基本的なセットアップと管理画面を見る
「ReadyNAS」は本当にすぐに使えるか、試してみる
2014年10月14日 14時00分更新
本連載「しっかり者のファイルサーバー、ReadyNASがやって来た!」では、企業向けネットワークストレージReadyNASの特徴的な機能や使いこなしを、実機レビューをふまえながら紹介していく。第2回は、すぐに使いたい場合の基本的なセットアップをステップバイステップで紹介していく。
すぐに使えないのなんてイヤですよ
第1回の記事では、編集部に届いたReadyNASのデスクトップ型機種「ReadyNAS 716X」と、ラックマウント型機種「ReadyNAS 4220」という2製品を、ハードウェアを中心にじっくり眺めてみた。

ReadyNASをじっくり眺めている様子。“頭にReadyNASをかぶった人”みたいな写真になったが、それはそれとして
さて今回は“いよいよ使ってみようの巻”なのだが、ひとまず面倒くさい作業なしで、すぐに使えるのかどうかが気になるところだ。
ファイルサーバー専用機であるNASを導入する理由の1つは、サーバーOSのインストールや設定といった手間を省けることにある。小さな会社や部署で導入する場合は、そんな作業をやってくれる専任担当者もいない場合がほとんどだ。ポンと置いたらすぐに使える、それが理想だろう。すぐに使えないのなんてイヤですよ。
そこで今回は、箱から取り出したReadyNASをセットアップして、クライアントPCからファイルの読み書きができる状態になるまでの模様を、ステップバイステップで紹介したい。
なお、ReadyNASには大規模オフィス向けから家庭/個人向けまで多くのモデルがあるが、ソフトウェアはすべて同じ「ReadyNAS OS」で、管理画面や管理操作も基本的にすべてのモデルで同じだ。ここからのセットアップは、デスクトップ型のReadyNAS 716Xを使って進めていく。
まずはディスクの取り付けとケーブルの接続
まずはディスクの取り付けだ。ReadyNAS 716XにはHDDが付属しておらず(別売オプション)、自分でトレイに取り付ける必要がある。ちなみにその他の法人向けReadyNASはすべてHDD込みで販売されており、HDD取り付け済みのトレイが同梱される。
次に、ReadyNASとスイッチをケーブル接続する。ReadyNAS 716Xの場合、1ギガビットと10ギガビット(10GBASE-T)のEthernetポートを標準搭載している。IPアドレスは、初期設定でDHCPサーバーから自動取得するようになっているので設定の必要はない。
電源ケーブルを接続して電源を入れると、自動的にHDDのフォーマットとRAIDボリュームの構築処理が始まる。なお、初期設定では「X-RAID2」機能が有効になっており、ディスク本数に応じて最適な(データ保護と容量のバランスを取った)RAIDレベルが自動選択される。
セットアップには2つのモードがある
RAIDボリュームの構築処理には時間がかかるが、その間もセットアップ作業はできる。作業を続けよう。
ReadyNASには「ReadyCLOUDモード」「オフラインモード」という2つのセットアップモードが用意されている。いずれもLAN内に接続されたReadyNASを自動検出し、管理用マシン(PCやMac、Linux)からReadyNASのセットアップ画面を開いてくれるものだ。
ReadyCLOUDモードのほうが新しく、ReadyNASと管理用マシンがインターネットアクセス可能なLANに接続されている場合に使える。ReadyCLOUDモードではうまくいかない場合にだけ、オフラインモードを使えばよい。ちなみにReadyCLOUDモードは、ネットギアが提供するクラウドサービスとReadyNASを連携させる機能を持っており、色々と便利な追加機能が使える。この連載でも追って紹介しよう。
なお、ReadyCLOUDモードはWebブラウザがあれば使えるが、オフラインモードの場合は専用ツール「ReadyNAS RAIDar」を管理用マシンにインストールする必要がある。RAIDarを起動すれば、自動的にLAN内のReadyNASが検出される。
セットアップウィザードでサクサクッと設定完了
今回は、ReadyCLOUDモードを使ってセットアップを進めていく。ただしオフラインモードの場合も、ReadyNAS本体の管理画面にアクセスした後の手順は同じだ。
ReadyNASと同じLANに接続した管理マシンでWebブラウザを開き、ReadyCLOUD(http://readycloud.netgear.com/)にアクセスする。トップ画面で「検出」ボタンをクリックすると、LAN内のReadyNASが表示されるはずだ。
「セットアップ」をクリックすると、まず、このReadyNASをReadyCLOUDに追加するかどうかの選択ダイアログが表示される。前述したとおり、このReadyNASをReadyCLOUDに登録すれば、クラウドと連動した追加機能が使える。しかし、ここで説明を始めると混乱しそうなので、今回は後回しにしよう。
「次」をクリックすると、Webブラウザで新しいウィンドウが開き、ReadyNAS本体へのアクセスに切り替わる。まず、管理画面にログインするための認証ダイアログが表示されるので、初期設定の管理者名「admin」とパスワード「password」を入力する。
画面が切り替わると「セットアップウィザード」が起動する。特に難しい設定はないと思うが、画面を追って説明しておこう。
(→次ページ、誰にでもわかりやすいグラフィカルな管理画面)
■なんと“60%オフ”も!ネットギアが「NASお買い得キャンペーン」実施中
ネットギアでは、2014年12月31日まで「NASお買い得キャンペーン」を実施している。2Uラックマウント型の「ReadyNAS 4220(4TB HDD×12台モデル)」を税抜価格110万円(60%オフ)、1Uラックマウント型の「ReadyNAS 2120(3TB HDD×4台モデル)」を同24万円(50%オフ)で購入できる。詳しくはキャンペーンサイトを参照してほしい。



この連載の記事
-
第6回
TECH
ReadyNASにアプリをインストールして、機能拡張してみる -
第5回
TECH
ReadyNASをiSCSIストレージとして活用してみる -
第4回
TECH
ReadyNASの豊富なデータ保護機能をすべてチェックしてみる -
第3回
TECH
RAIDもクラウドも簡単に!ReadyNASの便利な機能を調べてみる -
第1回
TECH
オフィスにやって来た「ReadyNAS」をじっくり観察してみる -
TECH
しっかり者のファイルサーバー、ReadyNASがやって来た! - この連載の一覧へ