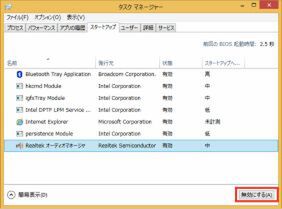「スタートアップ」フォルダーにないアプリが
自動起動する場合は……
「スタートアップ」フォルダーにはないのに、自動起動されるアプリがあるときは、「msconfig」の「スタートアップ」項目をチェックする。
じつはこの方法、7までの定番の設定となっていたのだが、8以降は「msconfig」内に設定項目がなくなり、タスクマネージャーから行なうようになった。
以上で、スタートアップから自動起動されるアプリを制限できるようになる。次回はもうひとつの自動起動のしくみとなる「サービス」の設定について解説したい。

この連載の記事
-
最終回
PC
いざというときの最終兵器! Winodws 8.1の復元機能を使いこなす! -
第32回
PC
Windows 8.1の通知機能「トースト」の表示時間を変更する! -
第31回
PC
デスクトップから即検索! 効率がアップするWindowsサーチの設定 -
第30回
PC
書いた文章をWindows 8.1に音声で読み上げさせる! -
第29回
PC
タイマー制御やメッセージ表示も! Windows 8.1のシャットダウン術 -
第28回
PC
Windows 8.1のスタート画面に現われたマズイ画像を消す! -
第27回
PC
タスクバーからファイルなどを呼び出せる「ジャンプリスト」の有効活用術 -
第26回
PC
ウィンドウが画面外に出て操作できない……そんな時の解決法! -
第25回
PC
今年は平成何年だっけ? Windows 8.1の日付表示で解決! -
第24回
PC
Windows 8は誤って上書きしたファイルを復活できる! -
第23回
PC
Windows 8の「ファミリーセーフティ」で仕事の効率アップ! - この連載の一覧へ






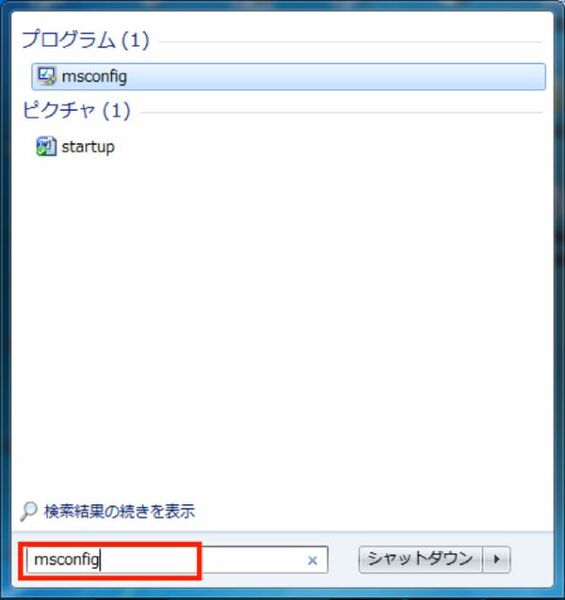

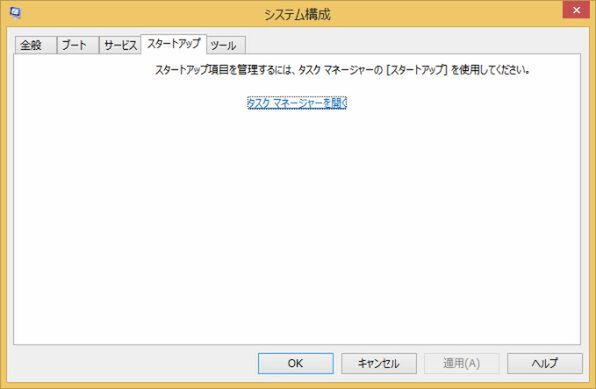
![タスクバーを右クリック、もしくは[Ctrl]+[Alt]+[Del]キーを押して「タスクマネージャー」を開き、「詳細」表示に切り替える タスクバーを右クリック、もしくは[Ctrl]+[Alt]+[Del]キーを押して「タスクマネージャー」を開き、「詳細」表示に切り替える](/img/2014/09/09/1009421/l/f204d1806c46b1f9.jpg)