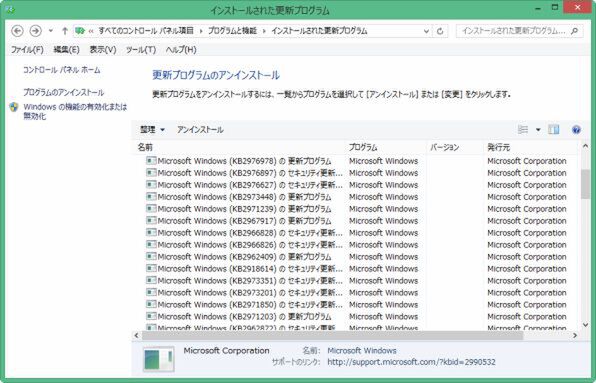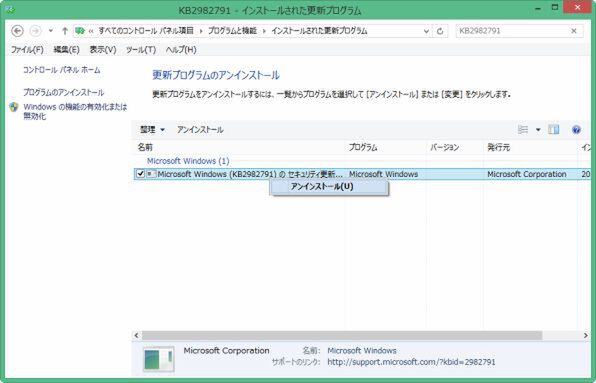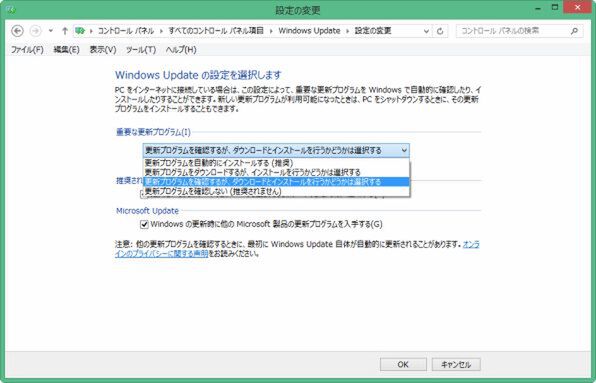インストールされているアップデートを探す
Windows Updateは、原則的に自動ダウンロード&自動インストールに設定しておけば、ほとんど問題はないのだが、トラブルが発生した8月アップデートのように、マイクロソフトといえどもミスにより、ユーザーが手動対応しなければならなくなることがある。このような場合、特定のアップデートを指定するため、前述のKB番号が使われることが多い。
KB番号から情報を得るには、前述のURLを使えばよい。もっとも、多くの場合ウェブ上の情報ページではKB番号はリンクとして表示されることが多い。Windows Updateの「更新履歴」には、これまでインストールされた項目がすべて記録されているが、検索機能がないため、名前や日付などにより整列させてユーザーが目で探していくしかない。また、該当の項目を見つけても、情報の表示(ウェブページの簡略表示)しかできないため、あまり利用価値はない。
ユーザーが、該当の項目がインストールされているかどうかを調べるには、Windows Updateウィンドウの左下にある「インストールされた更新プログラム」を使う。ここでは、右上の検索欄からKB番号などによる検索が可能だ。ただし、番号を入力する際にはかならず「KB」を頭に付けて検索する。数字のみでは検索できないので注意が必要だ。
ここで、該当の項目を見つけたら、右クリックメニューで「アンインストール」が可能だ。今回の2014年8月アップデートのように、特定のアップデート項目を削除するような場合に利用する。
アップデートの設定は、重要なアップデートに対して「自動的にダウンロード、インストールする」「自動的にダウンロードするが、インストールを行うかどうかは選択する」「ダウンロードとインストールを行うかどうかは選択する」「更新プログラムを確認しない」の4つの動作が指定可能だ。
推奨扱いなのは、更新プログラムを自動でダウンロード、メンテナンス時間にインストールする設定だ。これに対して、更新プログラムを確認しない設定は「推奨されません」とされている。また、オプションとなる「推奨される更新プログラム」に関しては、通知の有無を設定できる。
なお、モバイルデバイスに関しては、Windows 8.1では、ネットワークを「従量制課金」と設定することで、「重要」なアップデートのみ自動でダウンロード、インストールさせることが可能になる。ただし、従量制課金が設定できるのは、無線LANとモバイルブロードバンド(WAN)のみで、たとえばAndroid端末などでサポートするBluetoothのアクセスポイント接続(Bluetoothテザリング)やUSBを介した接続(USBテザリング)は、従量制課金を設定することができない。また「従量制課金」は、ネットワークごとに設定するものであるため、ユーザーが手動で設定しないとネットワークは「従量制課金」にならない。
このため、モバイルデバイスにおいては、更新チェックのみ自動で行ない、ダウンロードとインストールを手動でする設定(更新プログラムを確認するが、ダウンロードとインストールを行なうかどうかは選択する)を設定するといいだろう。これにより、外出中にスマートフォンのテザリングなどでアクセスしている場合でも、Windows Updateが自動でダウンロードすることを禁止できる。ロック画面などで通知が行なわれるため、手動でのダウンロード、インストール処理はそれほど面倒でもない。

この連載の記事
-
第428回
PC
Google/Bingで使える検索オプション -
第427回
PC
WindowsのPowerShellのプロファイルを設定する -
第426回
PC
WindowsでAndroidスマホをWebカメラにする機能を試した -
第425回
PC
無料で使えるExcelにWord、Microsoft 365のウェブ版を調べた -
第424回
PC
Windowsの基本機能であるクリップボードについてあらためて整理 -
第423回
PC
PowerShellの今を見る 2つあるPowerShellはどっち使えばいい? -
第422回
PC
Windows 11の目玉機能が早くも終了、Windows Subsystem for Android(WSA)を振り返る -
第421回
PC
進化しているPowerToys LANで接続したマシンでキーボード/マウス共有機能などが追加 -
第420回
PC
Windowsプレビュー版に搭載されたsudoを試す -
第419回
PC
Windows Insider Previewが変わって、今秋登場のWindows 11 Ver.24H2の新機能が見えてきた? -
第418回
PC
Windows 11のスマートフォン連携は新機能が追加されるなど、いまだ進化している - この連載の一覧へ