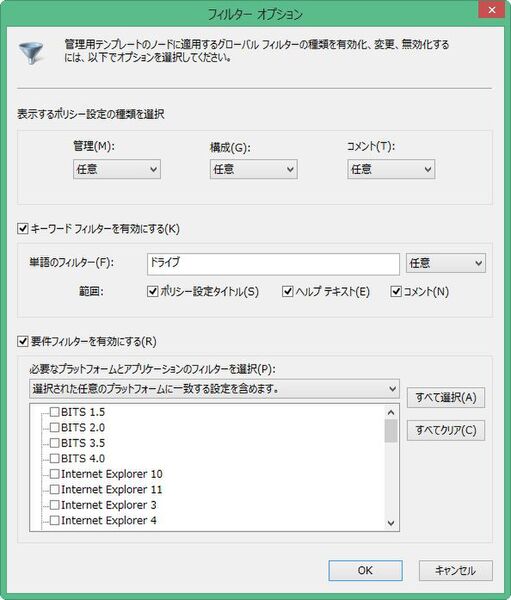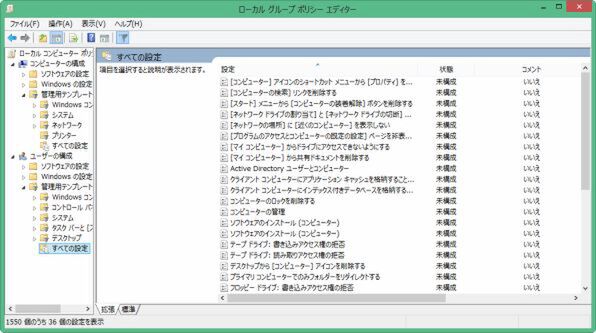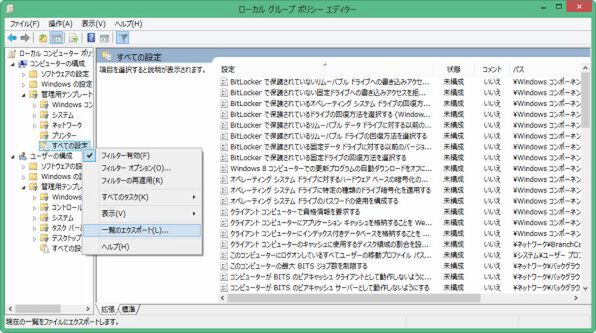フィルター機能を利用して
必要な設定内容を見つける
たとえばメモリカードリーダーなどの使わないドライブを見えないようにしたいような場合、「ドライブ」というキーワードが手がかりにフィルターを設定することで、関連する項目を探しやすくなる。なおフィルター機能は、「すべての設定」以外のフォルダでも有効だが、最終的に正しいフォルダを開かねばならないため、「すべての設定」を使ったほうが結果を把握しやすい。また、「すべての設定」では「パス」に該当のポリシー項目が置かれているフォルダへのパスが表示されるため、本来の場所を探すのも簡単だ。
フィルター機能は、「操作」→「フィルターのオプション」で条件を指定し、「操作」→「フィルター有効」(またはツールバー右端の漏斗のようなフィルターアイコン)で有効、無効を切り替える(管理用テンプレートフォルダ以下を選択していないと、フィルターのメニュー項目が表示されないので注意すること)。
フィルターは、項目の「分類」(管理、構成、コメント)、「キーワード」、「要件」の3種類のオプションがある。項目の「分類」とは、各ポリシー項目の分類で表示の有無を指定するものだ。ここでいう「管理」とは、ポリシー設定自体が「管理」対象として設定されているかどうかという区別だが、標準でグループポリシーエディタの対象となっているポリシー設定はすべて「管理されている」ものなので、標準設定である「はい」または「任意」にしておく。
「構成」は、すでにポリシー設定が有効などに設定されているかどうかの区別だ。個々のポリシー設定には、「未構成」「有効」「無効」の3つの状態があり、すべてのグループポリシーは、初期状態で「未構成」になっている。
「有効」「無効」に設定されているポリシー項目は「構成済み」となる。このフィルター設定は、「はい」と指定すると「構成済み」のポリシー項目のみを表示し、「いいえ」では「未構成」の項目のみを表示する。「任意」は、すべての項目の表示となる。このため、過去の設定した項目を再度探すには、この「構成」を「はい」にする。
「コメント」は、ポリシー設定にコメントがついているかどうかのフィルターだ。コメントは、個々のポリシー設定にユーザーが付けることができる「メモ」であり、未構成であってもコメントを付けることができる。このため、設定を行った日付などを付けたり、あるいは、構成済みの項目のうち、特に重要なものなどにコメントを付けておくことで、あとから探すことが容易になる。
また「要件」は、各ポリシー設定項目が対象としているプラットフォーム(WindowsやIEのバージョンなど)を絞り込むためのものだ。設定項目には、それぞれ対象となるプラットフォームが「必要条件」として定義してある。「Windows 2000以降」と指定されているものもあれば、「Windows XP SP2以降でIE6以降」といった指定もある。「要件」は、こうした対象プラットフォームがはっきりしている場合に、フィルターによる表示をするものだ。
おそらく一番使うことになるのは「キーワード」フィルターだろう。これは、ポリシー設定の名称、ヘルプテキスト、コメントを対象にキーワード検索を行って、条件を満たした項目のみを表示させるものだ。
たとえば、「ドライブ」と指定することで、タイトルにこの文字が含まれる設定項目を探すことができる。オプションで、この語を指定し「範囲」として「ポリシー設定タイトル」のチェックボックスのみをオンにすると、「[マイ コンピューター]からドライブにアクセスできないようにする」「指定したドライブを[マイ コンピューター]内で非表示にする」といった項目が表示される。
キーワード欄の後にあるドロップダウンリストボックスは、キーワードの検索条件を決める。「任意」「すべて」「完全一致」の3種類がある。キーワードは、スペースで区切られて解釈され、スペースが含まれる入力文字列は、複数のキーワード指定となる。このとき「任意」は、キーワードのうちどれか1つでも一致があるもの、「すべて」は、すべてのキーワードを含む場合に該当のポリシー設定が表示される。「完全一致」は、入力された文字列と完全に同じ文字列が対象に含まれる場合にのみ表示が行われる。
たとえば、キーワード欄に「コンピューター ドライブ」と入力した場合、「任意」では、「コンピューター」または「ドライブ」を含む項目がすべて表示されるのに対して、「すべて」にすると「コンピューター」と「ドライブ」の両方を含む項目のみ表示される。また「完全一致」にすれば、完全に一致する項目がないため、なにも表示されない。
なお、「すべての項目」を選択して右クリックメニューから「一覧のエクスポート」を選択すると、右側の領域に表示されている項目をタブ区切りのテキストファイルとして保存できる。「コンピュータの構成」と「ユーザーの構成」の両方でエクスポートして、Excelなどで読み込めば、さらに細かく検索することも可能だ。
なお、ポリシーエディタで扱う項目の多くは、レジストリの設定により変更可能なものだが、グループポリシーに表示される項目は、特定のプログラムモジュールの実行やインストールにより実現されているものもあり、必ずしもレジストリだけで設定が行われるものではない。
このため、Windows 8.1 無印では、同等の設定が不可能なものもある。逆にグループポリシーエディタで設定可能な項目の多くは、コントロールパネルからも設定が可能だ。基本的な方針として、個人利用のクライアントマシンの場合、コントロールパネルからの設定を優先し、そこで設定ができないものをグループポリシーで変更するようにしたほうがわかりやすい。
とはいえ、グループポリシーを使うと、多数の設定項目を一覧形式で扱えるため、まとめて設定するような場合に便利だし、ここからしか設定できない項目もある。そういうわけで、Windows 8.1 Proを使っているのであれば、一回グループポリシーを起動して、設定項目などに目を通しておくのも悪くないだろう。

この連載の記事
-
第427回
PC
WindowsのPowerShellのプロファイルを設定する -
第426回
PC
WindowsでAndroidスマホをWebカメラにする機能を試した -
第425回
PC
無料で使えるExcelにWord、Microsoft 365のウェブ版を調べた -
第424回
PC
Windowsの基本機能であるクリップボードについてあらためて整理 -
第423回
PC
PowerShellの今を見る 2つあるPowerShellはどっち使えばいい? -
第422回
PC
Windows 11の目玉機能が早くも終了、Windows Subsystem for Android(WSA)を振り返る -
第421回
PC
進化しているPowerToys LANで接続したマシンでキーボード/マウス共有機能などが追加 -
第420回
PC
Windowsプレビュー版に搭載されたsudoを試す -
第419回
PC
Windows Insider Previewが変わって、今秋登場のWindows 11 Ver.24H2の新機能が見えてきた? -
第418回
PC
Windows 11のスマートフォン連携は新機能が追加されるなど、いまだ進化している -
第417回
PC
Windows 11のスマートフォン連携機能をあらためて使ってみる - この連載の一覧へ