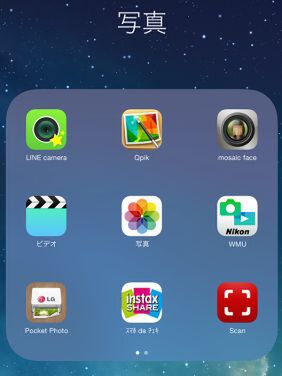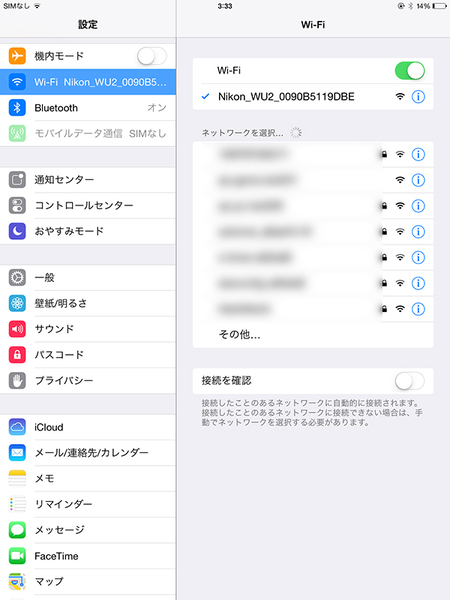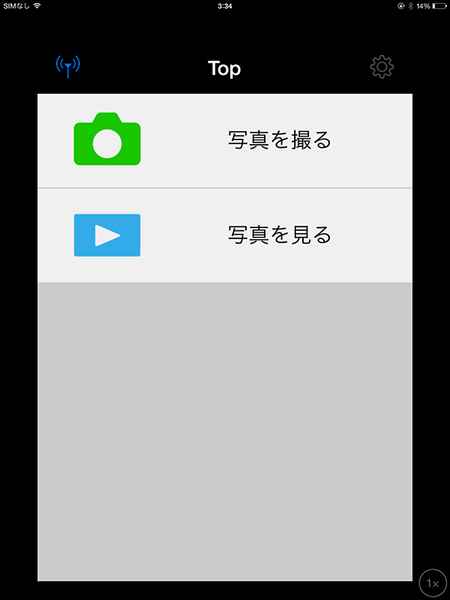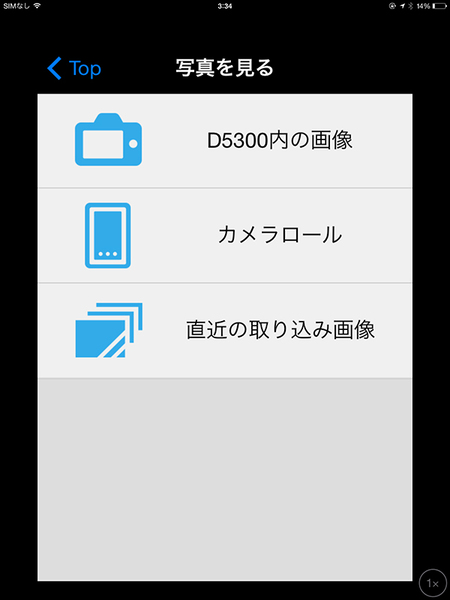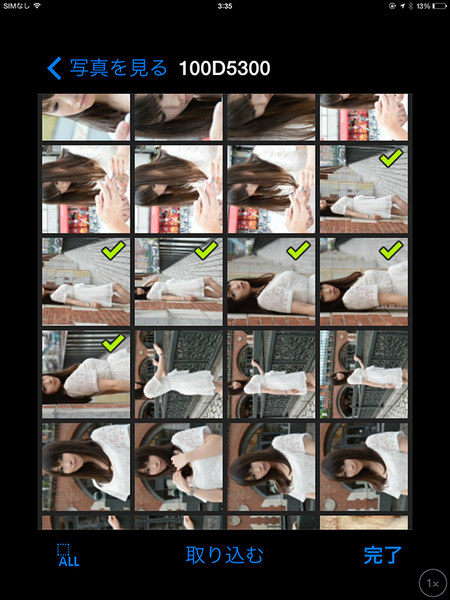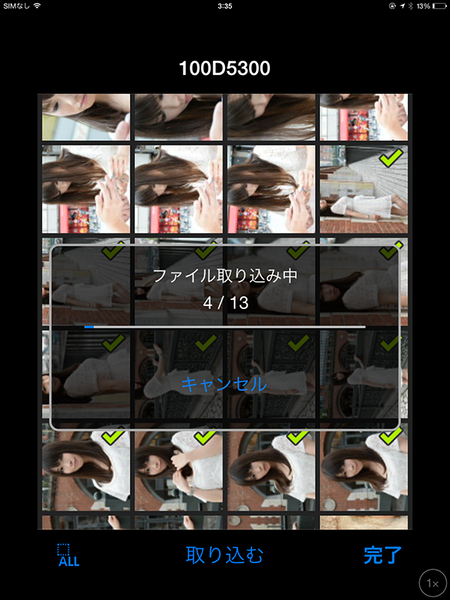コスプレイヤーさんの写真を撮りつつ、さらに仲良くなってしまいたいという欲望のために慢心する特集「Wi-Fi搭載ガジェットでコスプレイヤーと仲良くなろう! 」。第1回の必要機材の紹介に続いて、第2回では実際に機器を使って写真をプリントアウトするまでの一連の流れをチェックしていこう。

プリントする写真は
RAWでもJPEGでもOK!
なにはともあれ、モバイルフォトプリンターでプリントアウトするための写真が必要ということで、国内のみならず海外のアニメイベントなどにもゲスト出演しているコスプレイヤーの瑞波ことりさんに協力してもらい撮影を行なってきた。
撮影自体は、特別な設定をする必要はないが、撮影したその場でプリントするには、モバイルフォトプリンターが対応している画像形式でなければならない。
今回使用する富士フイルム「スマホ de チェキ instax SHARE SP1」とLG「Pocket Photo PD239」の2機種は、どちらもRAWデータには対応していないが、カメラからiPadに取り込む際に使用するニコンの「Wireless Mobile Utility」が、RAWをJPEGに変換して取り込んでくれるので、撮影する際の設定はRAWでもJPEGでもどちらでもいい。
ただし、RAWの取り込みには、JPEGに比べると体感で3倍程度の時間がかかったので、手早く作業を行ないたい人は、RAWとJPEGの両方で撮影をしておき、JPEGのデータを取り込むほうがいいだろう。
撮影が終わったらiPadへの画像取り込みだが、まずデジタル一眼レフカメラ「Nikon D5300」のメニューにある[通信機能]を[有効]にすると、D5300が通信待機状態となり、[SSIDの表示]からSSIDが確認できるようになる。
続いて、iPadのWi-Fiメニューから、D5300の液晶に表示されたSSIDにアクセスすれば、D5300とiPadの間で接続が完了する。
無事にD5300とiPadが接続した状態で「Wireless Mobile Utility」を起動すると、[写真を撮る]と[写真を見る]の2つが選択できるようになるので、下段の[写真を見る]を選択する。
続いて表示されるメニューから[D5300内の画像]を選ぶと、SDカードに保蔵されている撮りたての写真が、iPad上に表示される。表示された画像の中から、プリントしたい画像を選択し取り込めば、プリントの準備は完了だ。
次のページへ続く (プリント前に仕込む小技で仕上がりが大きく変わる)

この連載の記事
-
第3回
ゲーム・ホビー
Wi-Fi搭載ガジェットでコスプレイヤーと仲良くなろう!【実践編】 -
第1回
ゲーム・ホビー
Wi-Fi搭載ガジェットでコスプレイヤーと仲良くなろう!【準備編】 -
第-1回
ゲーム・ホビー
Wi-Fi搭載ガジェットでコスプレイヤーと仲良くなろう! - この連載の一覧へ