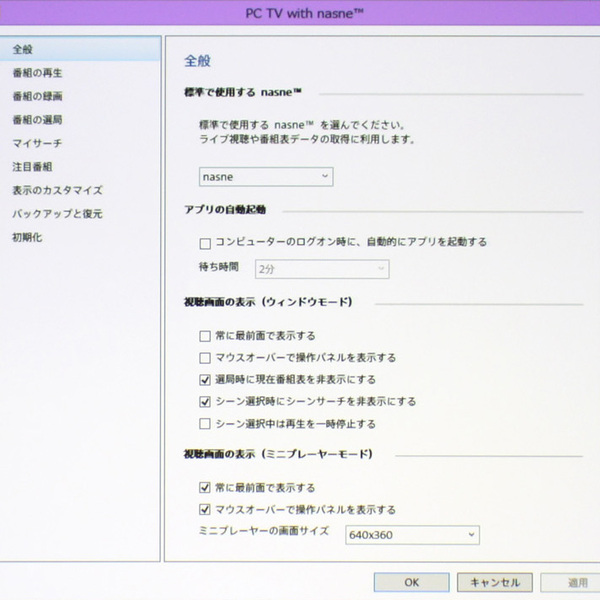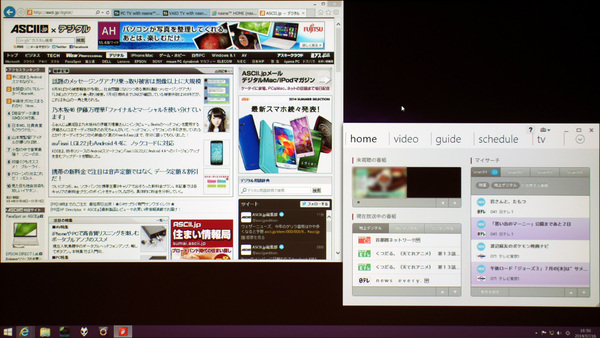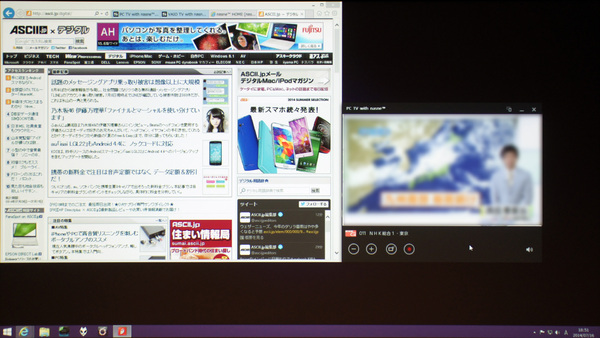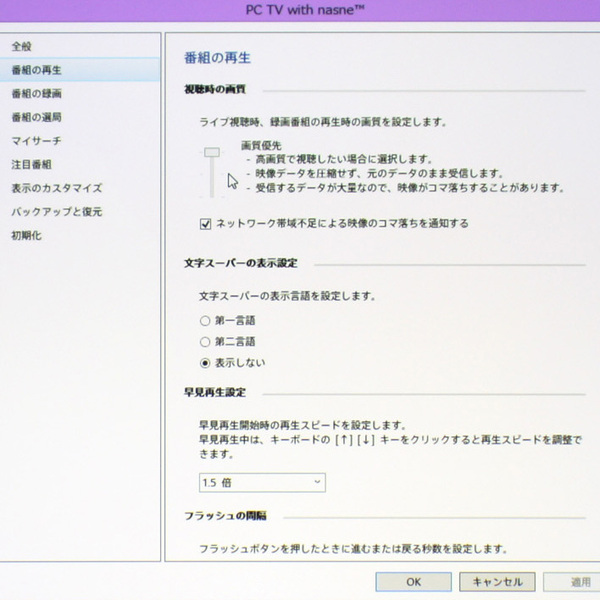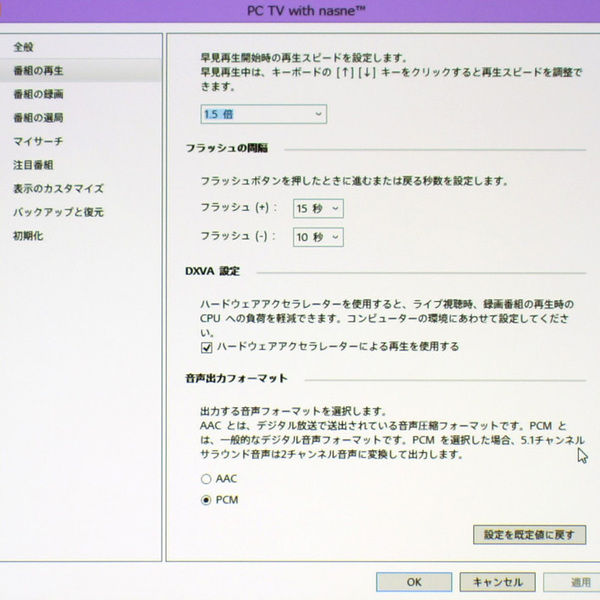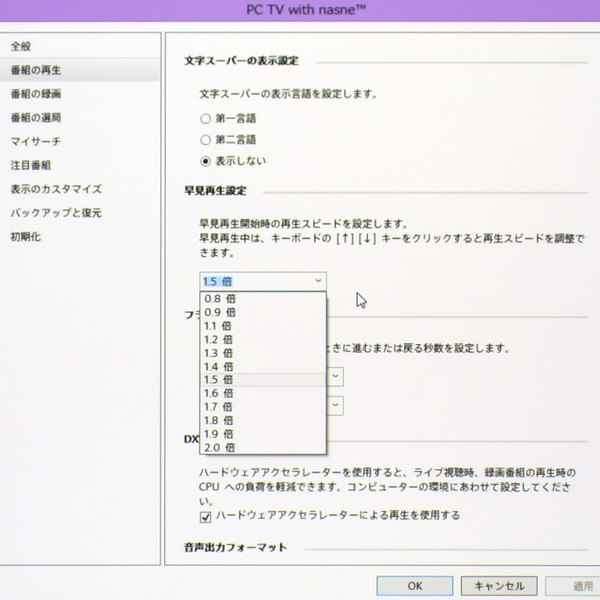画面の表示モードを変更
“ながら見”もできる
続いてはソフトの設定だ。こちらは表示や操作などさまざまなカスタマイズなどが行なえる。自動起動設定などもあるので一通り確認して使いやすく設定しよう。
面白いところでは、ウィンドウ画面モードの設定がある。PC TV wth nasneは初期設定では全画面モードで使うようになっているが、ウインドウ画面にすれば、画面サイズを任意で調整できる。
また、いわゆる“ながら見”(ほかの作業をしながら小画面でテレビを視聴)ができる「ミニプレーヤーモード」もある。こちらもいくつかの設定と表示サイズの切り替えができるので、使いやすくカスタマイズするといいだろう。
番組の再生では、ライブ視聴時の画質切り替えが可能。画質優先/標準/速度優先の3つがあり、転送レートが変換される。
通信環境によってある程度自動で転送レートの調整が行なわれるが、かなりおおざっぱな印象なので、ここで設定しておくと不都合が起きにくい。画質がいいほど回線速度が低いとフレーム落ちなどが出やすいので、回線速度に合わせて選択しよう。
このほかでは、早見再生の速度の選択が可能。0.8倍~2倍までかなり細かく設定できる。音声付きの早見はBDレコでも1.5倍や1.2倍などメーカーによってまちまちで、もちろん可変速ではないが、柔軟に好みの速度が選べるのはPCらしい部分だ。
このほか、フラッシュボタンによる移動も、+(送り)方向を15秒。-(戻し)方向を10秒などと個別に設定できる。これもこまめにCMをスキップする15秒派や、少ないボタン数でCMを飛ばす30秒派などがいるが、自由に選べるのはありがたい。
音声出力はAACまたはリニアPCM変換出力を選択可能。PCとサラウンドに対応したシアタースピーカーやAVアンプと組み合わせている場合は、AACにするとサラウンド放送も5.1chで出力できる。
(次ページに続く、「あなたが見そうな番組を見逃さない」)