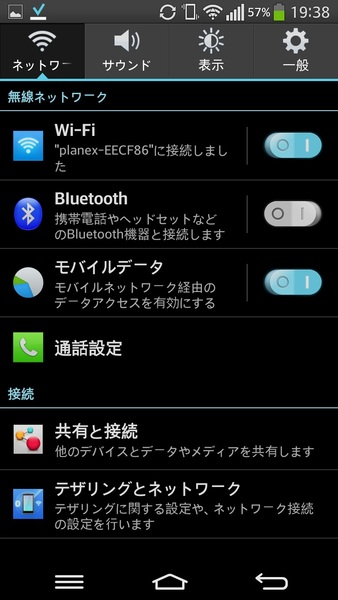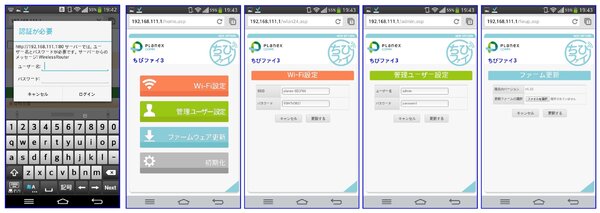使用方法はとても簡単
設定も特に必要なし
ちびファイ3は、シンプルな使い勝手と構造に徹した商品だ。チカチカと光るインジケーターは最小限の1個だけ。背面にはリトラクタブルなACプラグ、そして底面にはイーサネットケーブルのコンセントだけがある。
使用時の設定も「設定」という言葉が不似合いなくらいシンプルだ。まず(1)電源を入れるためにACコンセントに差す。(2)ホテルの部屋などに常備してあるイーサネットケーブルのRJ-45プラグをちびファイ3の底面LANコンセントに差す。(3)スマホやタブレットの設定画面でちびファイ3に接続する。たったこの3ステップで終了だ。
長くワイヤレスLANに関わってきた諸先輩方の中には、あまりにも簡単な設定のために気が抜けてしまった方も多いと思うが、“安い早い美味い”が常識のスマホ時代にはこのたった3ステップで確実に使えることがプロダクトとしての基本ラインだろうと思う。
古き良き時代のルーターやアクセスポイントとして詳細設定らしき雰囲気を多少いじってみたいという諸先輩方なら、同梱の小さな紙の「かんたん設定ガイド」の裏側に記述された「詳細設定する」を見るといい。ブラウザーから管理者としてアクセスし、ちびファイ3の出荷時のSSIDやパスワードの変更、ファームウェア更新、製品の初期化などを自由に選択、変更、カスタマイズが可能だ。
(次ページに続く、「用途や環境に応じて選べる3つのちびファイ」)
記事掲載当初、上記リンク先の設定に誤りがありました。お詫びして訂正いたします(2014年10月2日)

この連載の記事
-
第780回
トピックス
好みの時間を設定可能、乾電池式「ポモドーロタイマー」を衝動買い -
第779回
トピックス
レノボとAmazonベーシックのお勧め「ラップトップスタンド」を衝動買い -
第778回
トピックス
折ってちぎって6人で使える「Paper Pens」を衝動買い -
第777回
トピックス
ゲオでレトロ感満載「FM付き レトロスピーカー」を衝動買い -
第776回
トピックス
発売日に電子メモ「Boogie Board(papery)」を予約衝動買い -
第775回
トピックス
ユーザー評価の高いJPRiDE「model i ANC」を手に入れた! -
第774回
トピックス
割り切りが素晴らしい3COINSの3300円スマートウォッチを衝動買い -
第773回
トピックス
Galaxy純正の遺失物トレースタグ「SmartTag2」を衝動買い -
第772回
トピックス
昭和レトロなプレーヤー復刻版「サウンドバーガー」を衝動買い -
第771回
トピックス
人生最後の腕時計「ロレックス エアキング」を衝動買い -
第770回
トピックス
実測37g! 折り紙式ポータブルマウス「OriMouse」を衝動買い - この連載の一覧へ