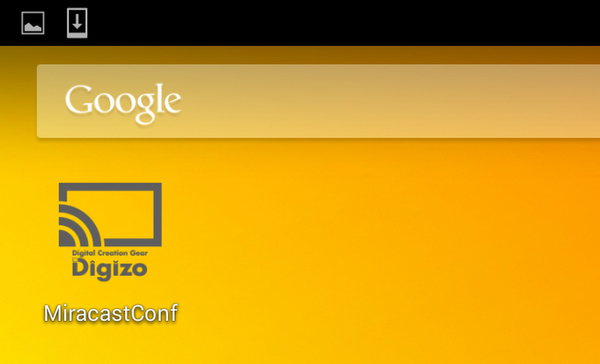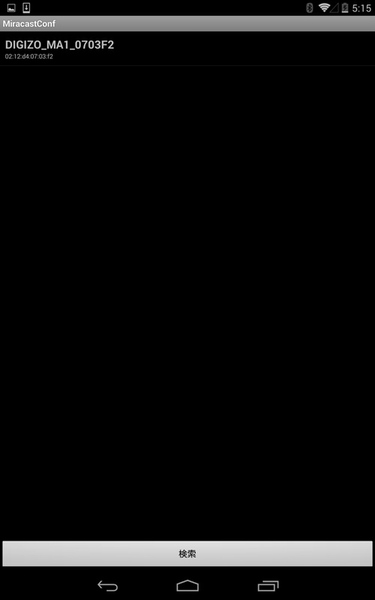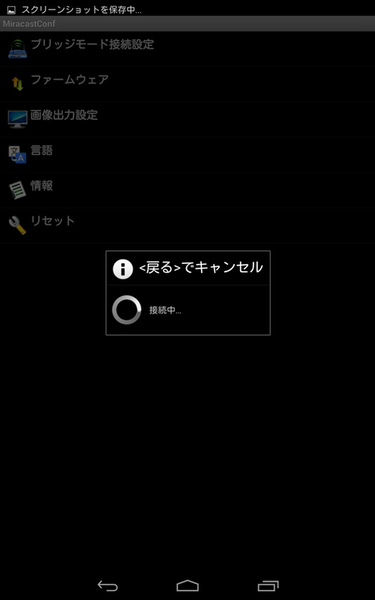ネット動画視聴に特化「Miracast ブリッジモード」
ネット動画をテレビの大画面で見るためには、できればMiracastとWi-Fiインターネット接続を両立したいが、P2Pモードでは少々きびしい。しかし、そこは先月発売されたばかりの新製品。しっかりと解決策を用意していた。
それが接続モード2つめの「Miracast ブリッジモード」である。このモードでは、タブレットが接続している無線アクセスポイントにデジ像も接続させ、データの同期を取る仕組みになっている。要はうまい具合にデータの交通整理をしてくれるので、ネット動画もスムーズに再生できちゃうよ、ということだ。
このモードを使うには、専用アプリ「MiracastConf」が必要になる。まずはGooglePlayストアからアプリを入手してインストール。デジ像をテレビに接続して、MiracastConfを起動したら、デジ像の接続IDがリストアップされるので、タップする。タブレットの画面には、「接続中」というメッセージが表示されるので、消えるまで待とう。今回の環境では1分ほどで消えた。
接続中のメッセージが消えると、設定画面が開くので、「ブリッジモード接続設定」をタップ。無線アクセスポイントの接続設定画面に切り替わるので、タブレットが接続されているのと同じSSIDを選び、パスワードを入力して接続する。
無線アクセスポイントへの接続設定が終わると、テレビの画面上に「Wi-Fiブリッジモード接続完了」との表示が出る。これで準備完了。あとは、P2Pモードと同じ手順で、タブレットの「設定」→「ディスプレイ」→「画面のキャスト」を開いてMiracastを開始すればOK。早速YouTubeを再生してみたところ、P2Pモード時のカクカクが見事解消されている。

この連載の記事
-
第82回
sponsored
パソコン、スマホ、ゲームの音を手軽にド迫力化するキューブスピーカー -
第81回
sponsored
USB Type-C搭載PCやiPad Proの「端子足りない問題」を解決する -
第80回
sponsored
約5000円で筆圧検知1024段階対応のアクティブスタイラスが描き心地◎ -
第79回
sponsored
約4万円で144Hzのゲーミングディスプレー「PTFGFA-27C」を試す -
第78回
sponsored
新MacBook Airの容量不足、その解決に効くHP「SSD」 -
第77回
sponsored
全会議室に導入してほしい! プレゼン用PCのHDMI接続をワイヤレス化する「Simple Cast」 -
第76回
PC
iPhone XSとBT接続も! DAC要らずのハイレゾ対応スピーカーがすごい -
第75回
PC
Type-AとType-C混在の面倒なUSB状況を解決する救世主がこれ -
第74回
PC
PCとつないで簡単に使えるドキュメントカメラで、プラモ制作を動画化してみた -
第73回
PC
iPhoneの外付けストレージを「ShAir Disk」でワイヤレス化してみよう -
第72回
sponsored
買ったばかりのiPadの画面割れを防ぐ最良の方法 - この連載の一覧へ