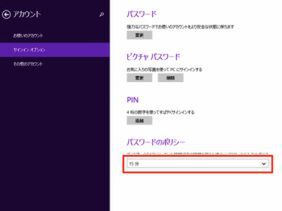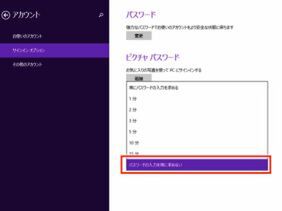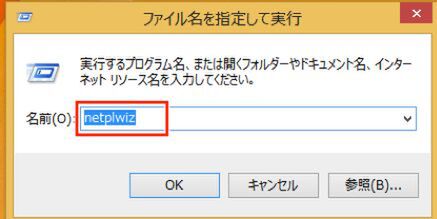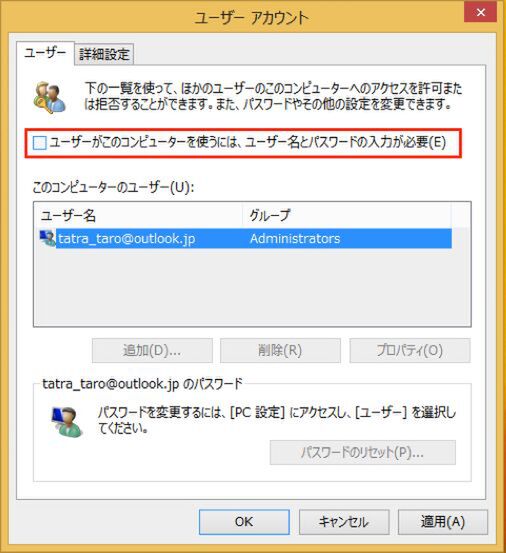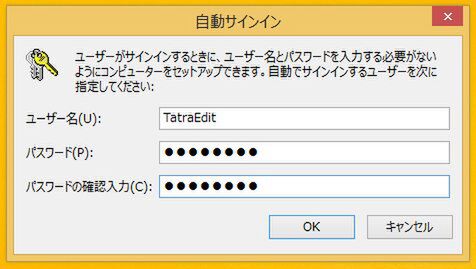そもそもパスワードの入力機会を減らしてみる
初期状態では、スリープ解除して15分が経過するとパスワードが求められるように設定されているが、このタイミングを短くしたり、逆に長くしたりすることも可能だ。
ほかのユーザーに見られたくないデータが入っているのであれば、パスワードの入力タイミングを毎回起動するたびに設定したり、逆にパスワードの入力を不要にしたりできる。
ただし、Microsoftアカウントを利用する際、起動直後のサインイン時には、どういった設定であれかならずパスワードやPIN、ピクチャパスワードのいずれかの入力が必要。スリープを解除するときのみ、パスワード類が不要となる。
パスワードを無効化して自動でサインイン
タブレットを外出時にも持ち歩く場合はおすすめできないが、プライベート利用や重要なデータが入っていないなどの理由でパスワードをかけなくてもいいという場合は、無効化して自動的にサインインするように設定できる。
以上で設定が完了。使いはじめる際のパスワード入力が軽減されることで、タブレットがさらに気軽に利用できるようになるのではないだろうか。
ただし、端末を普段から持ち歩いている場合や、重要なデータが入っている場合は、多少わずらわしくても、強固なパスワードを設定しておくのがおすすめ。個人的にはピクチャパスワードを用いることで、だいぶ入力の負担が減るのではないかと思う。
次回はストアアプリの「メール」の活用方法ついて解説したい。

この連載の記事
-
第10回
PC
撮ってすぐソフトで活用! Windows 8.1の「カメラ」機能が便利!! -
第9回
PC
Windows 8.1標準の「メール」アプリでGmailを使いこなす! -
第7回
PC
タッチで「Office 2013」を快適に使いこなせ! -
第6回
PC
15万本のアプリを使いこなせ! 「Windowsストア」の活用&設定法 -
第5回
PC
2つのIEを使い分け!? Windows 8.1タブでブラウザーを使いこなす! -
第4回
PC
容量の少ないWindowsタブレットに効く「OneDrive」の活用法 -
第3回
PC
Windowsタブレット操作の要「タッチキーボード」を極める! -
第2回
PC
操作性向上! Windows8.1タブのスタート画面をカスタマイズ -
第1回
PC
Windows 8.1タブの隠された便利メニューを大活用する! -
PC
意外と知らない!? Windows 8.1タブレット活用術 (目次) - この連載の一覧へ