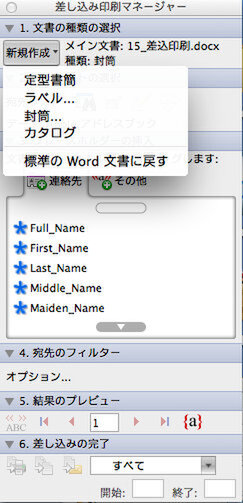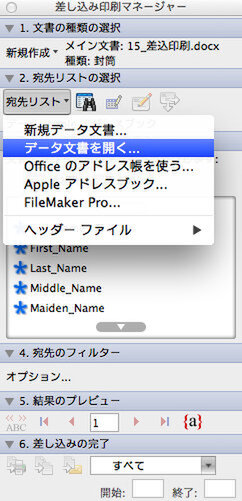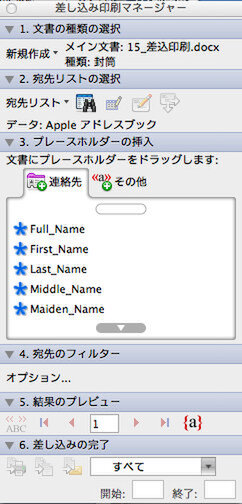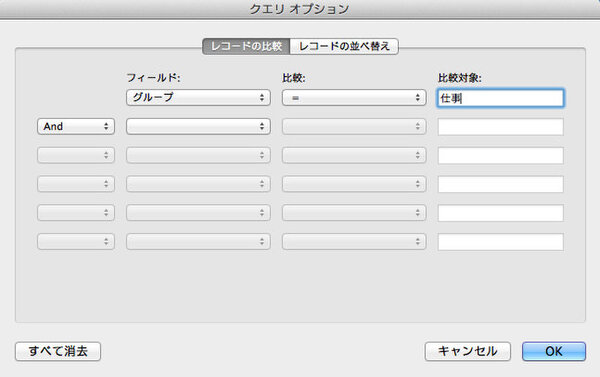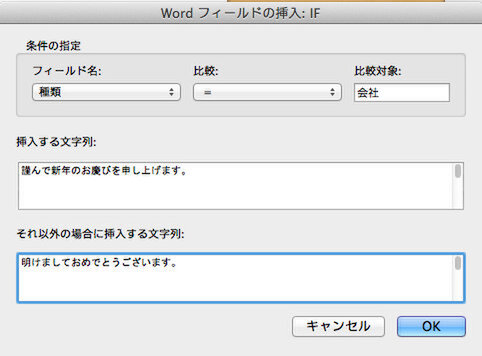差し込み印刷マネージャーがあるので、作業の手順もわかりやすい
では、さっそく差し込み印刷を行ってみよう。まず、送りたい文書をWordでデザインする。テンプレートを使えば、簡単に作ることができる。次に、[ツール]メニューから[差し込み印刷マネージャー]を選ぶ。すると、作業手順を指示してくれる管理ウインドウが表示される。あとは、番号が振ってあるので、この順序で作業するだけだ。
まず、文書を選択する。[新規作成]を選ぶと、定型書簡、ラベル、封筒、カタログの中から選ぶようになっている。自分の作った文書ファイルがどれに該当するかは、迷ってしまうが、大きくはラベルとそれ以外と考えればよいだろう。ラベルとは、1枚の紙に複数のレコードを印刷するということだ。紙の節約のためにA4サイズに同じデザインを上下2つ配置すれば、たとえ定型書簡やカタログであってもラベルを選ぶ。もう1つ注意したいのは、封筒を選ぶと、宛先リストがMacの連絡先とWordのアドレス帳しか選べないことだ。もし、Excelで作成したデータを利用するなら、封筒以外を選択する必要がある。
文書の種類を選択したら、次は宛先リストを選択する。いくつかの選択肢があるが、Wordのアドレス帳やMacの連絡先、あるいは独自に作成したExcelファイルなどから選ぶ。選択すると、名前や住所といった各レコードのフィールドが、3の[プレースホルダーの挿入]に表示される。あとは、作成文書にこのフィールドをドラッグして配置すればよい。ラベルの場合は先頭のラベルだけに配置する。2の[宛先リストの選択]にある一番右のアイコンをクリックすると、配置したフィールドを他のレイアウトにもコピーしてくれる。

この連載の記事
-
第21回
iPhone/Mac
iPhoneとPCが連携可能なクラウドノート「OneNote」を解説 -
第20回
iPhone/Mac
Excel で編集可能な表を Word 文書に埋め込むワザ -
第19回
iPhone/Mac
見やすい資料を作るために、Wordに美しい表を挿入する方法 -
第18回
iPhone/Mac
コピペがもっと便利になるExcelのちょいテクを解説 -
第17回
iPhone/Mac
Excel のショートカットで日常業務の作業スピードをアップする -
第15回
iPhone/Mac
Wordなら手軽にできる縦書きの案内状作成 -
第14回
iPhone/Mac
PowerPointで効果的にプレゼンする方法 -
第13回
iPhone/Mac
PowerPoint を使って、自分の考えを「見える化」する -
第12回
iPhone/Mac
デザイン初心者がWordでチラシなどを美しく作れる「テーマ機能」 -
第11回
iPhone/Mac
招待状やチラシを思い通りに作れるWordの「デザイン レイアウト」を活用する - この連載の一覧へ