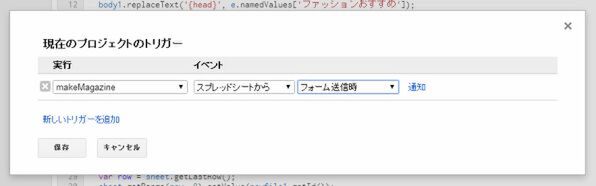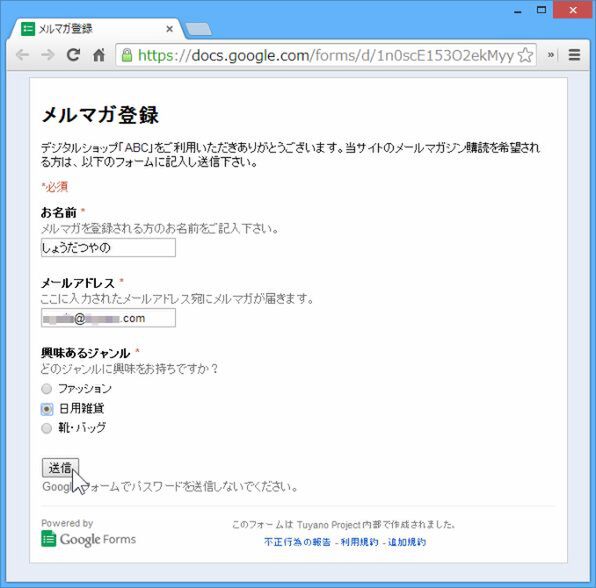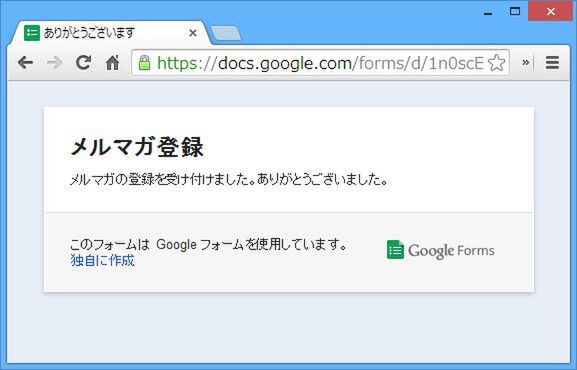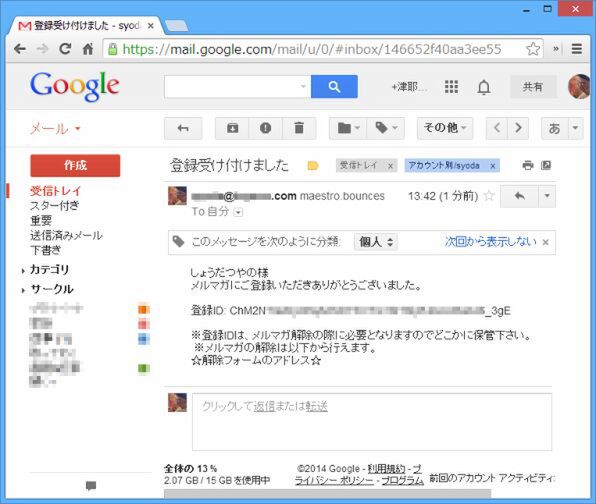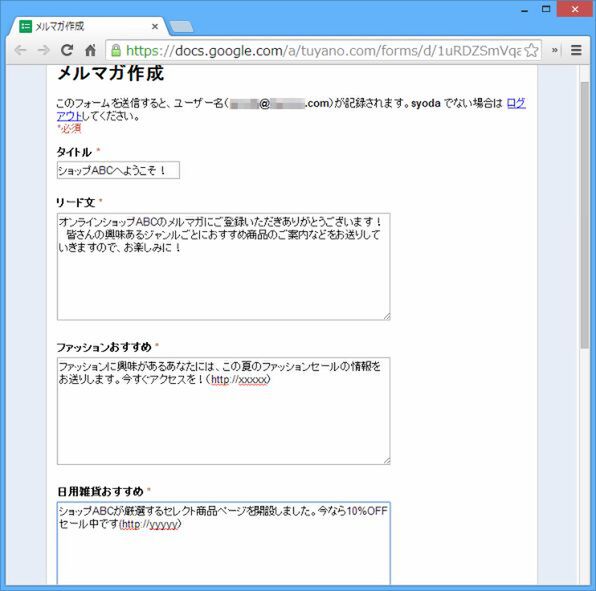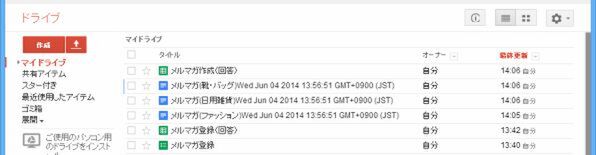パーソナライズ対応!Google Appsでメールマガジン配信システム (5/5)
2014年06月16日 11時00分更新
トリガーを設定する
作成したmakeMagazine関数を、フォーム送信時に自動実行するようにトリガー設定しておきましょう。スクリプトエディタの「リソース」メニューから「現在のプロジェクトのトリガー」を選び、現れたダイアログでリンクをクリックし、以下のようにトリガーを追加してください。
「makeMagazine」「スプレッドシートから」「フォーム送信時」
保存すると「承認が必要です」のダイアログが現れるので、「続行」ボタンをクリックし、「許可のリクエスト」ウィンドウで「承認する」ボタンをクリックします。これでスクリプトが実行できる状態になりました。
動作を確認しよう!
メールマガジンの登録〜新規メールマガジンの作成までできるようになりました。では実際に動作を確認しておきましょう。
まずは、メールマガジンの登録フォームです。メルマガ登録フォームの「ライブフォームを表示」ボタンをクリックしてフォームを開き、名前/メールアドレス/ジャンルを選択して送信します。
送信すると、「メルマガの登録を受け付けました。」というメッセージが表示されます。
登録したメールアドレスには、登録受付のメールが届きます。その中に、登録IDや、メールマガジン解除のアドレスが記載されています。ただし、今の段階ではメールマガジン解除機能は未完成なので、ダミーのテキストのままになっています。
続いて、メルマガ作成フォームです。メルマガ作成のライブフォームのアドレスにブラウザーからアクセスしてください。タイトル/リード文/各ジャンルのおすすめ情報/メールマガジンのコンテンツなどを記入して送信します。
メールマガジンを送信したらGoogleドライブに戻り、ドライブ内のファイルを確認してください。新たに「メールマガジン(○○)~」といったドキュメントが3つ作成されているはずです。これが自動生成されたメールマガジンのドキュメントです。
それぞれを開いてみると、ジャンルごとにおすすめの内容が異なるメールマガジン原稿が作成されていることが分かります。あとは内容を確認し、問題がなければ送信すればいいわけです。
◆
次回は、作成したメールマガジンの送信処理と、メールマガジン解約の処理を作成します。