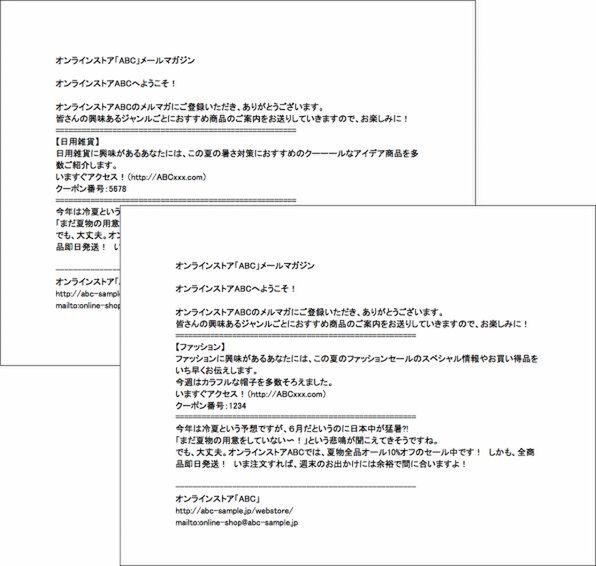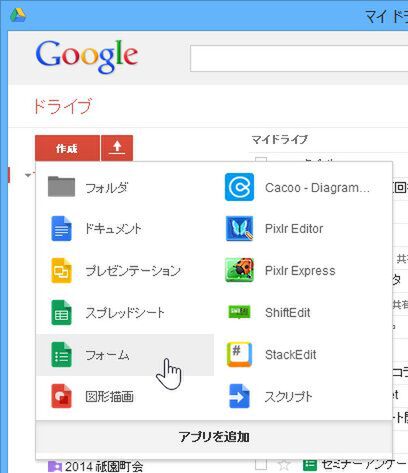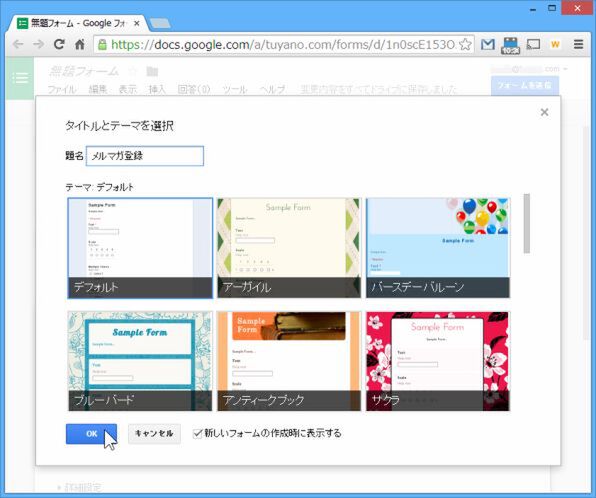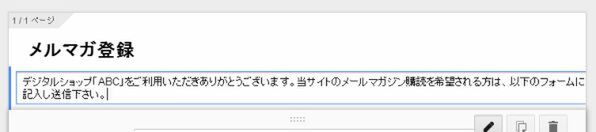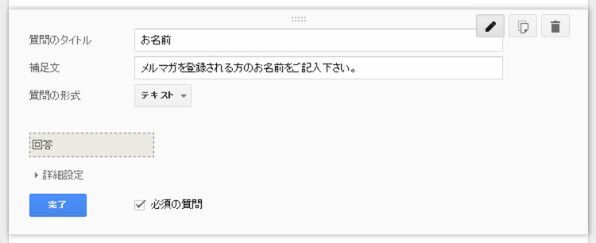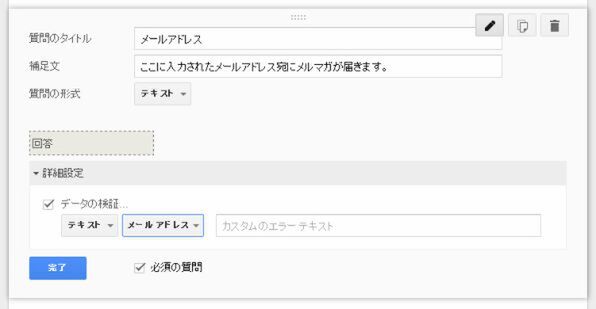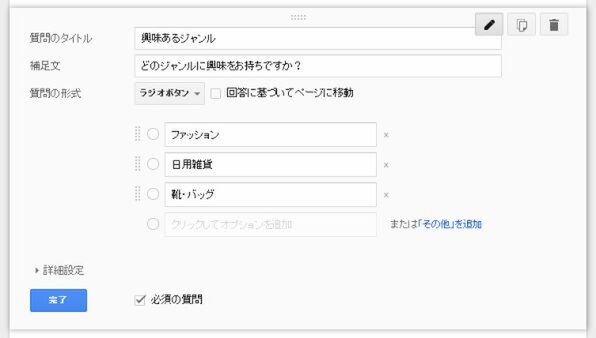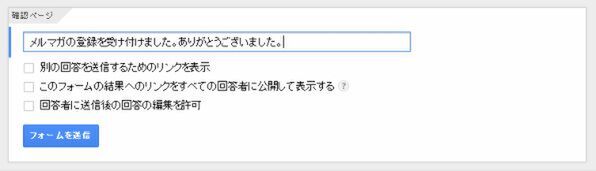パーソナライズ対応!Google Appsでメールマガジン配信システム (1/5)
2014年06月16日 11時00分更新
Webデザイナーを対象に、Google Apps Script(以下、GAS)の基本的な使い方から実践的なWebサービスの開発方法までを解説する本連載。今回は、オンラインショップなどでおなじみのメールマガジンを作成・配信するシステムを制作します。ただメールを送るだけでなく、顧客の嗜好に合わせて内容を一部変更する「パーソナライズされたメールマガジン」を作成する仕組みをつくります。
メールマガジンの運用に必要な機能
まずは、メールマガジンの運用に必要な機能を確認します。
- メールマガジンの登録……フォームを設置し、送信されたデータを管理します
- メールマガジンの解除……ユーザーが自分でメールマガジンの登録を解除できるフォームを作成します
- メールマガジンの作成……メールマガジンは基本的なフォーマットが決まっているので、あらかじめフォーマットを用意しておき、投稿フォームから素材を送信すると自動的にフォーマットに沿ってコンテンツを生成する仕組みを作ります
- メールの送信……登録データを基に、生成されたコンテンツをメールで配信します
以上の機能を用意して、GASによるメールマガジン配信システムを運用します。ただしGASの仕様上、以下のような制限があります。
・1日の最大メール配信数は、一般ユーザーが100通、Google Apps for Businessユーザーが1500通です。あまり大規模なメールマガジンシステムは作れませんが、複数のアカウントに分けて送ればある程度回避できます。
・メールマガジン作成機能をGoogleフォームで作成すると、自分以外の人間もフォームにアクセスできます。Google Appsユーザーの場合、Google Appsのドメインユーザーだけがアクセスできるように設定できますので、外部の人間がアクセスする危険はありませんが、社内のだれかが勝手にメールマガジンを作ってしまう可能性は防げません。
メールマガジン登録フォームを作る
メールマガジンを登録するフォームから作りましょう。Googleドライブを開き、「作成」ボタンをクリックし、「フォーム」を選択してください。
新たにGoogleフォームが開き、「タイトルとテーマを選択」と表示されたら、「メルマガ登録」と入力し、適当なテーマを選んでOKしましょう。サンプルでは「デフォルト」テーマを選びました。
新しいGoogleフォームが用意されました。一番上にある「フォームの設定」を確認し、「このフォームを表示する際に○○(Google Appsのドメイン)へのログインを求める」がONになっている場合はOFFにしておきましょう。またそのほかの項目もすべてOFFにしておいてください。
タイトルの「メルマガ登録」の下にある「フォームの説明」をクリックし、以下のように説明文を記入します。
デジタルショップ「ABC」をご利用いただきありがとうございます。当サイトのメールマガジン購読を希望される方は、以下のフォームに記入し送信してください。
フォームの項目を登録する
登録フォームを作成していきましょう。入力項目を以下のように設定していきます(2番目、3番目は下にある「アイテムを追加」ボタンをクリックして追加します)。
【1番目の項目】
- 質問のタイトル:お名前
- 補足文:メルマガを登録される方のお名前をご記入ください。
- 質問の形式:テキスト
- 「必須の質問」のチェックをONにする
【2番目の項目】
- 質問のタイトル:メールアドレス
- 補足文:ここに入力されたメールアドレス宛にメルマガが届きます。
- 質問の形式:テキスト
- 詳細設定:「データの検証」チェックをONにする
- 「テキスト」「メールアドレス」を選択する
- 「必須の質問」のチェックをONにする
【3番目の項目】
- 質問のタイトル:興味があるジャンル
- 補足文:どのジャンルに興味をお持ちですか?
- 質問の形式:ラジオボタン
- 作成する項目:「ファッション」「日用雑貨」「靴・バッグ」
- 「必須の質問」のチェックをONにする
項目をすべて登録したら「完了」ボタンをクリックし、一番下にある「確認ページ」のテキスト欄に以下のようにテキストを設定しておきましょう。
メルマガの登録を受け付けました。ありがとうございました。
また、その下にあるチェックボックスはすべてOFFにしておきます。
今回は架空のオンラインショップのメールマガジンを想定していますので、オンラインショップで扱っている商品のジャンルを項目に用意しておきました。顧客の嗜好(選択したジャンル)ごとに内容が異なる、「パーソナライズされたメールマガジン」を送信するシステムを考えます。