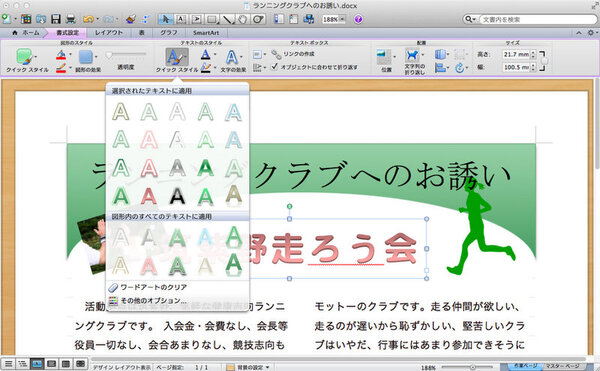多彩な文字修飾機能で、様々なメッセージ伝達手法に対応する
そうやってデザインの全体的なトーンが決まれば、今度は強調したい文章に注目する。一般的には、タイトルやキャッチフレーズが最も目立たせたい文章だと考えられるので、それをどうデザインするか考えていく。強調する手法は様々だ。よくある方法は、文字を大きくしたり、書体や色を他と違うものにしたり、文字を装飾したりということだろう。しかし、文字は変更せずにホワイトスペースを使う方が効果的な場合もある。
もちろん、Wordにもそのための様々な機能が用意されている。文字の色や大きさ、文字の方向、書体を変更するのはもちろん、太文字にしたり、斜体にしたり下線を引いたりといったスタイルの変更、3Dにしたり影を付けたり、文字を変形するといった文字へ効果機能もある。また、文字は縁と塗りつぶしの色を別々に指定できるので、これらをうまく組み合わせれば、装飾的な文字になる。
これには「クイックスタイル」という便利な機能がある。これは、あらかじめテーマにそった配色を使ったデザイン的な文字が用意されていて、その中から適当なものを選ぶというもの。テーマと同じように、確認しながら選べるので失敗の恐れがない。これは、[書式設定]タブの[テキストのスタイル]から[クイックスタイル]を選ぶと装飾された文字の一覧が表示されるので、その中から選ぶ。
文字を強調するのは、文字修飾機能だけではない。背景の色と組み合わせて、目立たせる方法もある。文字の背景に濃い色を敷き、文字を白抜きにするのも1つの方法だ。何をどう利用するかは、デザインのセンスが問われるが、いったんテーマを決めていれば文字のカラーを選ぶ場合もテーマ色から選べるようになっているので、選択の範囲を絞り込むことが可能だ。

この連載の記事
-
第21回
iPhone/Mac
iPhoneとPCが連携可能なクラウドノート「OneNote」を解説 -
第20回
iPhone/Mac
Excel で編集可能な表を Word 文書に埋め込むワザ -
第19回
iPhone/Mac
見やすい資料を作るために、Wordに美しい表を挿入する方法 -
第18回
iPhone/Mac
コピペがもっと便利になるExcelのちょいテクを解説 -
第17回
iPhone/Mac
Excel のショートカットで日常業務の作業スピードをアップする -
第16回
iPhone/Mac
宛先作成に便利、柔軟性にすぐれたWordの差し込み印刷 -
第15回
iPhone/Mac
Wordなら手軽にできる縦書きの案内状作成 -
第14回
iPhone/Mac
PowerPointで効果的にプレゼンする方法 -
第13回
iPhone/Mac
PowerPoint を使って、自分の考えを「見える化」する -
第11回
iPhone/Mac
招待状やチラシを思い通りに作れるWordの「デザイン レイアウト」を活用する - この連載の一覧へ