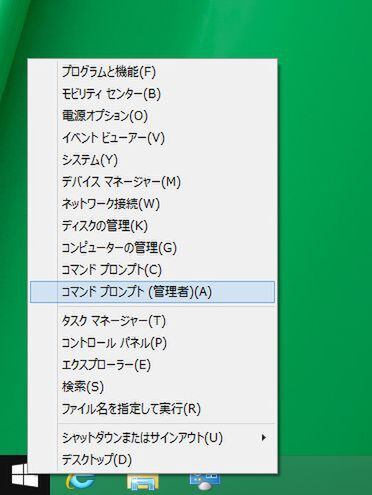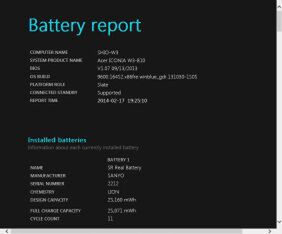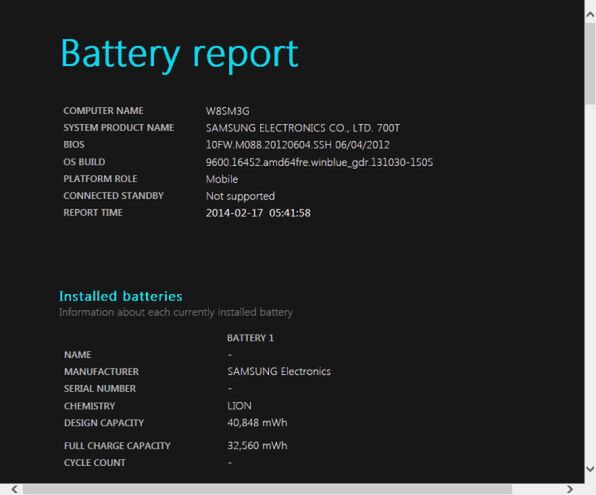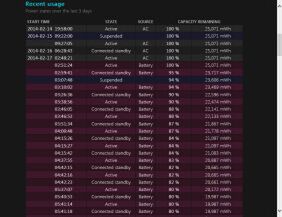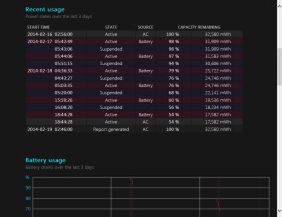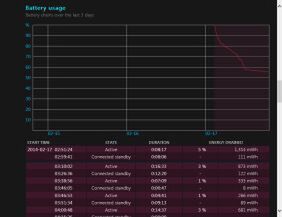Connected Standbyが有効かどうかを
コマンドラインから調べる
Connected Standbyが有効になっているかどうかは、Powercfgコマンドを使うことで判別できる。また、Connected Standbyが有効な場合、その動作状態のレポートを生成して状態を確認することもできる。
POWERCFG.EXEコマンドは、管理者権限で起動したコマンドプロンプトウィンドウでないと実行できない。画面左下でマウスを右クリックするか、ウィンドウロゴアイコンをタッチで長押し、あるいはWin+XキーショートカットでWin-Xメニューを表示させ「コマンドプロンプト(管理者)」を選択する。
Powercfg.exeコマンドには、バッテリの状態などをレポートする「batteryreport」という機能があり、これにConnected Stand-byの状態が記録されている。この機能は、Connected Standbyの有効、無効にかかわらず実行可能なので、まずは、このコマンドを使ってレポートを見てみることにしよう。このコマンドの書式は
POWERCFG /BATTERYREPORT [/OUTPUT 出力ファイルパス] [/XML] [/DURATION 1~3]
となっている。"[]"で囲まれた部分は省略可能なオプションを意味する。「/OUTPUT」オプションは、出力されるレポートのパスやファイル名を指定するもので、指定されない場合には、カレントディレクトリに「battery-report.html」というHTML形式のファイルを保存する。「/XML」オプションは、出力形式をHTMLではなくXMLとして出力するもの。レポートをプログラムなどで処理する場合などに使うことがある。「/DURATION」は、レポートする時間範囲を指定するもので表示する日数を指定するが、最大値は14(日)である。日数を長くすればそれだけ長期間にわたる情報が表示されるが、レポート中にあるグラフの時間軸が長い期間を表すためグラフが荒くなり、短い日数を指定すれば、時間軸が短い時間に対応するためにグラフが細かくなる。たたし、どちらの場合もグラフの最終点は、レポートの作成時点となる。
さて、実際に出力されたファイルを見てみることにしよう。最初の部分にシステムの概要があり、ここにConnected Standbyが有効かどうかの項目がある。Connected Standbyが有効な場合、バッテリ動作は常に計測され続けるが、Connected Standbyが無効の場合、スリープ中のバッテリ残量の計測などは行われず、グラフなどは、一部が欠けたものになる。
とりあえず、レポートを作成させるだけならレポートファイルを保存したいフォルダに移動して、
POWERCFG /BATTERYREPORT
を実行すればよい。出力されるのレポートはHTML形式なので、コマンドプロンプトで
battery-report.html
を実行すれば、自動的にブラウザが起動してレポートが表示される。
先頭部分に「CONNECTED STANDBY」という項目があり、ここに「Support」と書かれていれば、そのマシンではConnected Standbyが有効になっている。「Not support」の場合にはそうではない。
Connected Standbyが有効な場合、Recent usageのところには、Connected standbyといった表記がならぶが、有効でない場合に「Suspended」と「Active」が交互に並ぶ。
Connected Standbyが有効になった機種では、「Recent usage」のところにConnected standby状態になったことが記録されるが、無効な機種では「Suspended」となる
またその下のBattery usageのグラフは、Connected Standbyが有効なときには、連続したグラフになるが、無効の場合には、Suspendedの期間が抜けたものになる。グラフが連続しているのは、Connected Standbyの間もバッテリ状態などが計測されていることを示す。
「Battery usage」のグラフは、Connected Standbyが有効な機種では、連続した線になり、切れるのはバッテリ切れなどでハイバネーションに入ったときのみ。Connected Standbyが無効の機種では、サスペンド中は記録が行なわれないためにグラフが切れ切れになる
さて、次回はPOWERCFG.EXEのConnected Standby専用のレポートを生成し、その見方やトラブル対策について解説する予定だ。

この連載の記事
-
第427回
PC
WindowsのPowerShellのプロファイルを設定する -
第426回
PC
WindowsでAndroidスマホをWebカメラにする機能を試した -
第425回
PC
無料で使えるExcelにWord、Microsoft 365のウェブ版を調べた -
第424回
PC
Windowsの基本機能であるクリップボードについてあらためて整理 -
第423回
PC
PowerShellの今を見る 2つあるPowerShellはどっち使えばいい? -
第422回
PC
Windows 11の目玉機能が早くも終了、Windows Subsystem for Android(WSA)を振り返る -
第421回
PC
進化しているPowerToys LANで接続したマシンでキーボード/マウス共有機能などが追加 -
第420回
PC
Windowsプレビュー版に搭載されたsudoを試す -
第419回
PC
Windows Insider Previewが変わって、今秋登場のWindows 11 Ver.24H2の新機能が見えてきた? -
第418回
PC
Windows 11のスマートフォン連携は新機能が追加されるなど、いまだ進化している -
第417回
PC
Windows 11のスマートフォン連携機能をあらためて使ってみる - この連載の一覧へ