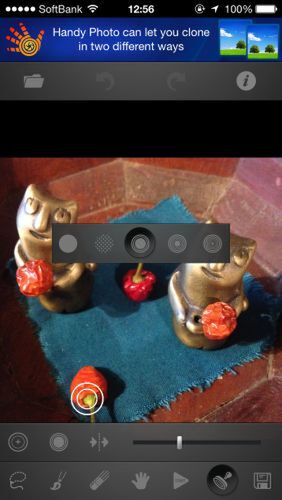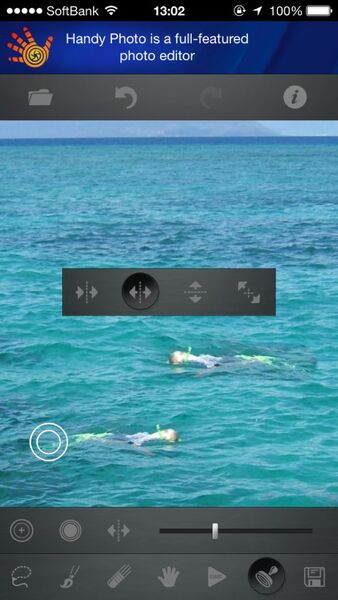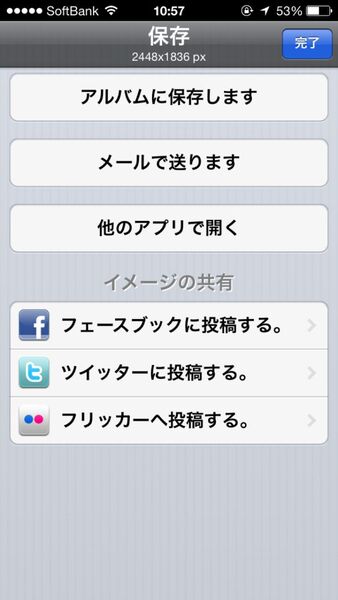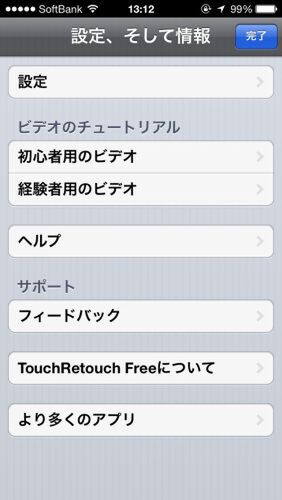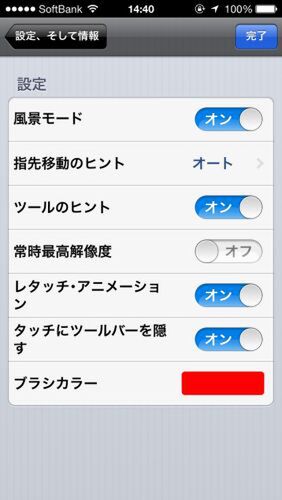被写体によっては上手く消えない場合もある
周囲の情報から選択範囲を埋める画像を解析するので、図柄によってはうまく消えないことがある。同じカラーパターンの中に異物が混じっているような場合は成功率が上がるが、背景の面積が狭かったり、文字列のようにレタッチがすぐにばれるようなケースでは難しくなる。
物体を複製することもできる
TouchRetouch Freeでは、物体を消すだけでなく、複製することもできる。コピー元部分を指定し、コピー先で指をぐりぐり動かすだけで、複製されるのだ。風景と溶け込むように調整すれば、目立たなくできる。
- ★アイコン左から
- ソリッドブラシ
- 半透明なブラシ
- スムーズブラシ:不透明度75%
- スムーズブラシ:不透明度50%
- スムーズブラシ:不透明度25%
フリップ機能を使うと、コピーする際に方向を反転できる。より自然に物体を複製したいときに利用しよう。
- ★アイコン左から
- 反転なし
- 水平方向に反転
- 垂直方向に反転
- 水平方向と垂直方向の両方を反転
作成した画像はSNSに直接投稿できる
レタッチした画像はアルバムに保存したり、メールで送信できる。さらに、TwitterやFacebookといったSNSに直接投稿することも可能だ。
設定画面では、使い方に合わせてカスタマイズできる。画像読み込み時にいつも最高解像度を利用するなら、「常時最高解像度」をオンにしておこう。シングルタップすると、メニューが隠れてしまうのが面倒なら、「タッチにツールバーを隠す」をオフにしておけばいい。
以上が、TouchRetouch Freeの説明書となる。想像よりも賢く選択範囲を消去できるので、驚くことだろう。気軽に撮った写真でも、不要物を消すことでなかなかのショットになることもしばしば。この神アプリはぜひインストールしておくことをオススメする。
筆者紹介─柳谷智宣

1972年生まれ。ネットブックからワークステーションまで、日々ありとあらゆる新製品を扱っているITライター。日経パソコンオンラインで「ビジネスPCテストルーム」、週刊SPA!で「デジペディア」を連載するほか、パソコンやIT関連の特集や連載、単行本を多数手がける。近著に「ポケット百科 GALAXY SII LTE 知りたいことがズバッとわかる本」(翔泳社)「Twitter Perfect GuideBook」(ソーテック社)、「Dropbox WORKING」(翔泳社)、「仕事が3倍速くなるケータイ電話秒速スゴ技」(講談社)。

この連載の記事
-
第131回
スマホ
スマホで会議を録音するならイチオシの「HT Professional Recorder」を徹底解説 -
第130回
スマホ
大量のコピー&ペーストを手軽に捌けるiPhoneアプリ「Copied」を徹底解説 -
第129回
スマホ
麻雀やろうぜ! 初心者向けセット麻雀御用達2つのiPhoneアプリ -
第128回
スマホ
バーコードで蔵書をリスト化するiPhoneアプリ「ブクログ」を徹底解説 -
第127回
スマホ
満を持してリリースされた「Google ToDo リスト」アプリを徹底解説 -
第126回
スマホ
今更聞けないマインドフルネスをiPhoneアプリで体験する -
第125回
スマホ
料理するならマスト! 人気のレシピ動画アプリ3本の使い方を徹底解説 -
第124回
スマホ
イベントでの混雑もわかるようになった「Yahoo!乗換案内」を徹底解説 -
第123回
スマホ
家にあるモノをデータベース化できるiPhoneアプリ「monoca」で自己管理を徹底しよう -
第122回
スマホ
5つのSNSの同時予約投稿やフォロワー管理ができるiPhoneアプリ「Statusbrew」を徹底解説 -
第121回
スマホ
インスタ映えする飲食店やスポットを検索できるスマホアプリを徹底解説 - この連載の一覧へ