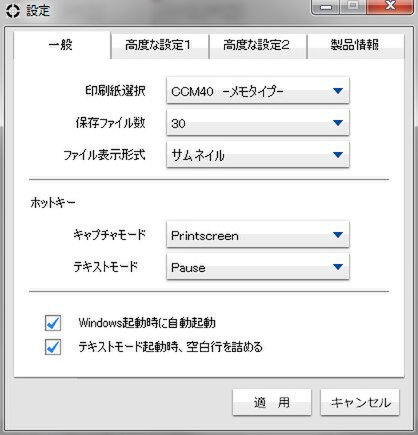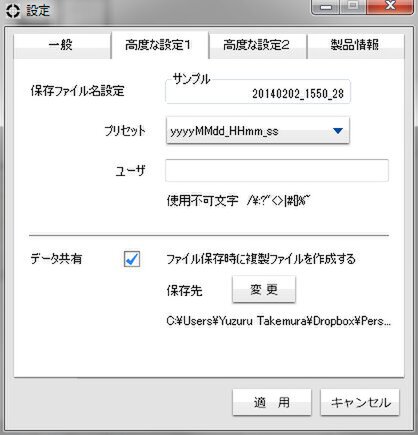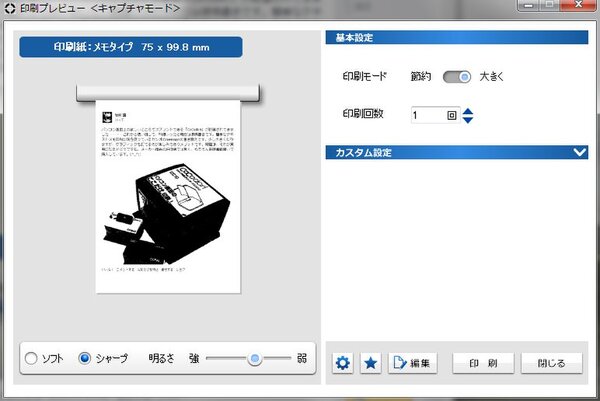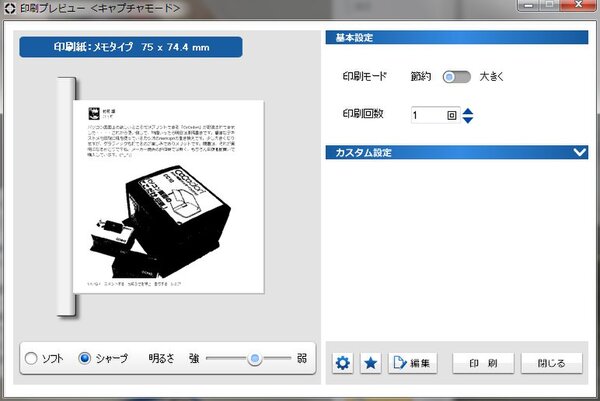セットアップは極めて簡単だが
プリント前には設定の微調整が必須!?
感熱紙の装着は極めて容易だ。ココドリ前面右上(横置きの場合)のオープンボタンを押すと、前面のカバーが開くので、そこに感熱紙の向きを間違わずに置いて、カバーを閉めるだけだ。これで感熱紙は内部のバー状の印刷ヘッドの前を通過して印字され、印刷が終わると前面のスリットから出てくる。
ココドリでPC画面上の任意のブロックをキャプチャーして印刷するには、付属のCD-ROMからココドリ専用ソフト「CPC10 Ver1.00」を導入する必要がある。CD-ROMドライブのないユーザーは、もちろん同社のウェブサイトからダウンロード導入も可能だ。
CPC10はタスクトレイに常駐し、画面上に表示されている任意のグラフィックエリアやテキスト部分を範囲指定キャプチャーし、ココドリで印刷できる。
本ソフトでは、マウスカーソルでグラフィックエリアの範囲指定をして行なうキャプチャーを「キャプチャーモード」、テキスト部分の文字ブロックの範囲指定をして印刷することを「テキストモード」と呼んでいる。
また、上限はあるが一定数量のキャプチャーデータを管理する機能もあり、再度印刷する時などに有効活用が可能だ。
では、早速筆者のFacebookからその一部をキャプチャーモードで印刷をしてみよう。今回はテキストとグラフィックの混在する筆者のタイムラインの画面をマウスカーソルで面範囲指定してキャプチャーし、印刷してみた。
キャプチャー範囲が広い場合も、縦横のアスペクト比を変えることなく、実際の印刷は、紙幅75mm(実際の印刷幅は72mm)の感熱紙に印刷することになる。
そのため、グラフィック画像(文字も含め)は時に大きく圧縮印刷され、文字の一部は潰れて判読が難しくなることも起こる。
キャプチャーした範囲の形状が、縦横比1対1から大きく離れて長い場合、プリントする縦横の角度を90度変更して大きく印刷することで文字の判読は改善されるが、ほぼ正方形に近いサイズなら改善はなく同じだ。
実際の印刷出力の予想は、カーソルでキャプチャーイメージをなぞって虫めがねで拡大して判別可能か検証する必要がある。
また情報量が極めて少なく、ごく小さな面エリアなら印刷直前に基本設定の「節約」モードを指定することで、少ない紙の使用でも十分読み取れる情報を印刷出力することは可能だ。

この連載の記事
-
第780回
トピックス
好みの時間を設定可能、乾電池式「ポモドーロタイマー」を衝動買い -
第779回
トピックス
レノボとAmazonベーシックのお勧め「ラップトップスタンド」を衝動買い -
第778回
トピックス
折ってちぎって6人で使える「Paper Pens」を衝動買い -
第777回
トピックス
ゲオでレトロ感満載「FM付き レトロスピーカー」を衝動買い -
第776回
トピックス
発売日に電子メモ「Boogie Board(papery)」を予約衝動買い -
第775回
トピックス
ユーザー評価の高いJPRiDE「model i ANC」を手に入れた! -
第774回
トピックス
割り切りが素晴らしい3COINSの3300円スマートウォッチを衝動買い -
第773回
トピックス
Galaxy純正の遺失物トレースタグ「SmartTag2」を衝動買い -
第772回
トピックス
昭和レトロなプレーヤー復刻版「サウンドバーガー」を衝動買い -
第771回
トピックス
人生最後の腕時計「ロレックス エアキング」を衝動買い -
第770回
トピックス
実測37g! 折り紙式ポータブルマウス「OriMouse」を衝動買い - この連載の一覧へ