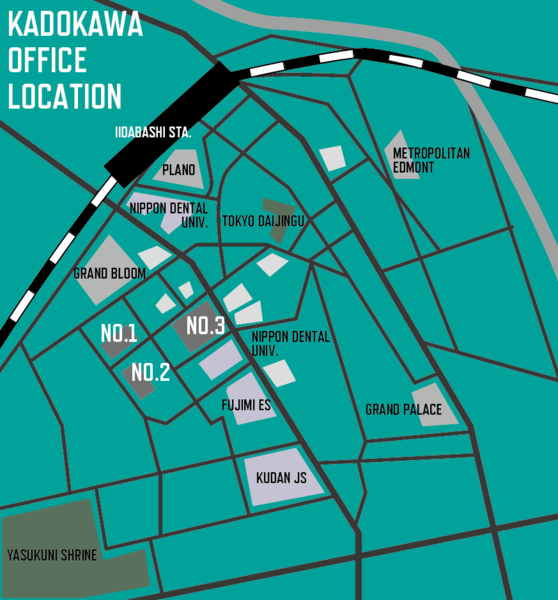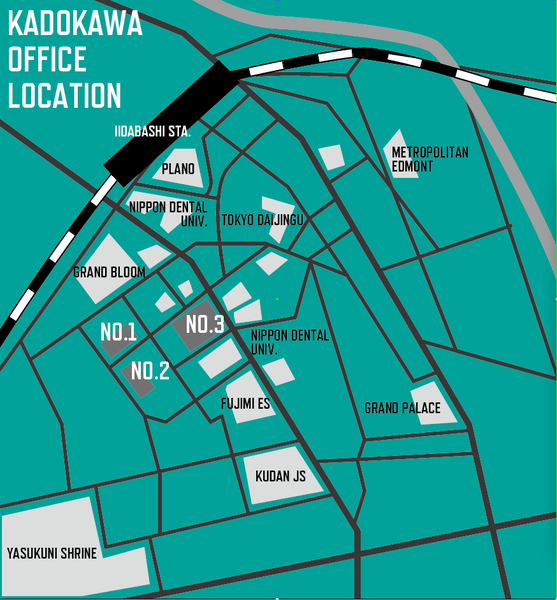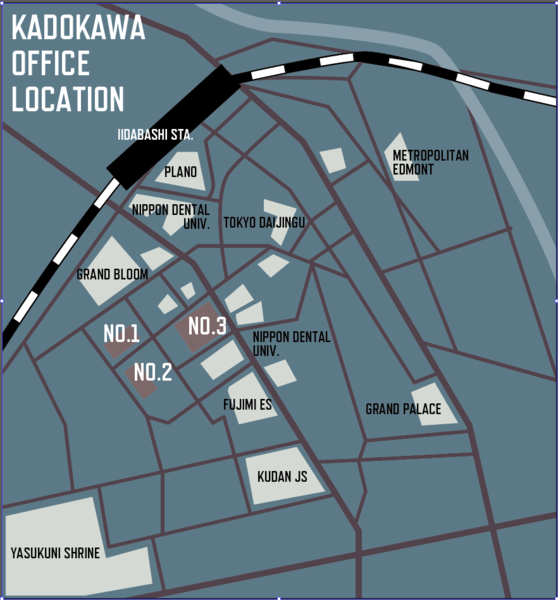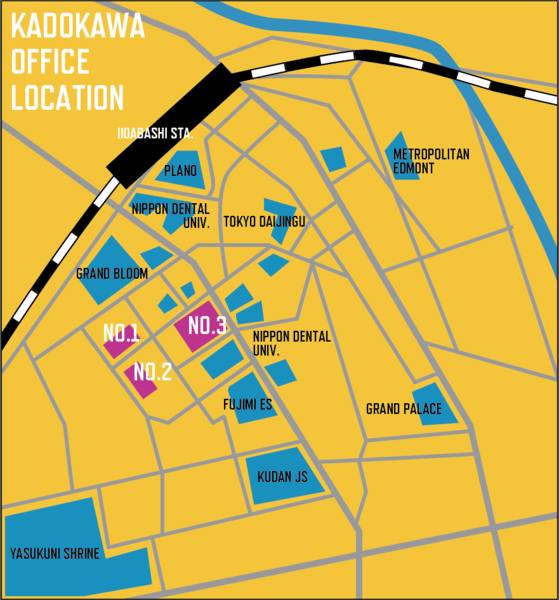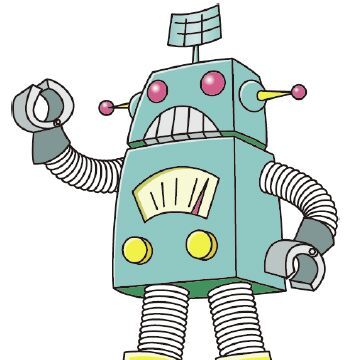Illustratorで作った会社案内の地図。今度のイベントのDMでも使い回したいけど、デザインがイメージと合わない。選択ツールでオブジェクトを選んで、塗りのカラーを変更して、線のカラーも変更して、と……。
なんて、面倒な作業やっていませんよね? 細かいオブジェクトが多い地図では、オブジェクトを選択するだけでも面倒なもの。おまけに、線と塗りをそれぞれ選んで変更するのは手間がかかります。
そんなときは、Illustratorの「オブジェクトを再配色」機能を使いましょう。線や塗りのカラーを一気に変更、入れ替えができるので、「やっぱり建物の色は黄色にして、道路の色も明るくして!」なんて無茶な注文にもすばやく対応できます。
ターゲットタイム:30分→3分
最初に、地図上の建物の色を一気に置換してみましょう。以下の地図では、建物の種類によって微妙に異なる色が使われています。今回は、目標物(NO.1/NO.2/No.3の建物)以外をすべて明るいグレーに統一します。
地図全体を選択して、コントロールパネルの[オブジェクトを再配色]を選びます。
ダイアログが表示されます。[現在のカラー]の、濃いグリーンを明るいグレーのエリアにドラッグ&ドロップします。
[現在のカラー]が以下のようにまとめられます。
同様にして、パープルとグレーをつかんで、明るいグレーのエリアにドラッグ&ドロップします。
右側の[新規]カラーの▼ボタンをクリックし、彩色方法を[変更しない]にして[OK]をクリックします。
3色で描かれていた周囲の建物の色が、すべて明るいグレーに統一されました。
線も塗りも一気に置換してデザインをリニューアル
前の例は建物のカラーを統一しただけでしたが、[オブジェクトを再配色]を使うと、塗りや線の種類に関係なく、オブジェクトのカラーを一度の操作で変更できます。[オブジェクトを再配色]のダイアログで、[新規]のカラーに置き換えたい色を指定してみましょう。
地図全体をアースカラーで再配色したのが以下の地図。
原色に近い明るい色で全体を再配色すると、以下のようなポップな地図になりました。
Illustratorには時間短縮に効く便利な機能がたくさんあります。忙しい人こそ、便利な機能をどんどん活用して、日々の単純作業を効率化。その分、クリエイティブな時間を確保しましょう。
この続きは『神速Illustrator』で!
本記事は、書籍『神速Illustrator [グラフィックデザイン編] CC対応』(五十嵐華子、尾花 暁、川端亜衣、金山達夫、茄子川導彦、ヤマダジュンヤ 著)で紹介されているテクニックをもとに執筆しています。
『神速Illustrator [グラフィックデザイン編] CC対応』は、忙しいプロのデザイナーのための時短テクニックを集めた本。よく使う図形をすばやく描く方法から、使い回せるロゴの作り方、急な「直し」にも対応できる文字組まで、6人の“Illustrator使い”が自身の経験から編み出した80本の時短テクニックを解説しました。人間わざとは思えないほど速い「神速<しんそく>テクニック」で、もっと“速いデザイナー”を目指してみませんか?
五十嵐華子、尾花 暁、川端亜衣、金山達夫、茄子川導彦、ヤマダジュンヤ 著
- 定価:2,940円 (本体2,800円)
- 発売日:2014年1月15日
- 形態:B5変型 (296ページ)
- ISBN:978-4-04-870666-7
- 発行:株式会社KADOKAWA
電子版はこちらで発売中!
-->