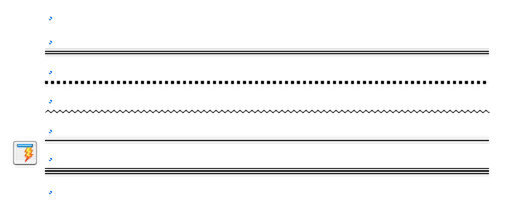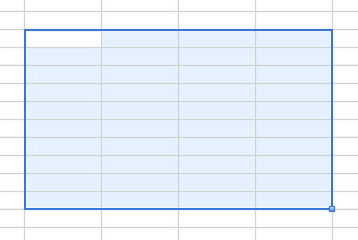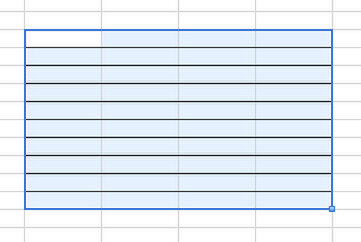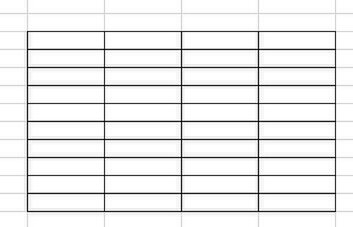罫線はショートカットキーでラクラク(Excel)
グラフ作成など多種多様な機能を備えるExcelだが、表計算ソフトと言われるだけあって、基本はやはり「作表」。整然とした表をスピーディーに、効率よく作成する機能が求められているのだ。そして仕事場など入力速度が必要となる環境では、キーボードから手を遠ざけずに済むための工夫が役に立つ。
作表作業の速度向上には、罫線用ショートカットが効果的だ。引くことができる線は、もっともシンプルな実線に限定されるが、[表]リボン上の[罫線を引く]やセルの書式設定画面を使うより、圧倒的に短い時間で表を作成できる。1ランク上のテクニックとして覚えておくといい。
| 罫線用ショートカットキー(Excel for Mac) | |
|---|---|
| 目的 | ショートカットキー |
| 下の外枠罫線を引く/削除する | command+option+下方向キー(↓) |
| 上の外枠罫線を引く/削除する | command+option+上方向キー(↑) |
| 右の外枠罫線を引く/削除する | command+option+右方向キー(→) |
| 左の外枠罫線を引く/削除する | command+option+左方向キー(←) |
| 選択範囲に外枠罫線を引く | command+option+数字0キー |
| 選択範囲に外枠罫線を削除する | command+option+ハイフン(-) |
ルールとしては、罫線を引きたいセルを選択し、[command]キーと[option]キーを押しながら罫線を引きたい方向の方向キーを押せばいい。たとえば、選択しているセルの左側に罫線を引くのであれば、[command]+[option]+[左方向キー(←)]キーの組み合わせがショートカットキーとなる。セルの四辺に罫線を引きたければ、[command]+[option]キーを押したまま上下左右の方向キーを順に押せばいいのだ。このテクニックは、セルを範囲指定したときにも利用できる。
罫線を消す場合も操作は同様、使うショートカットキーは同じだ。罫線を引くときは実線しか対応しないが、消すときはどのような線種にも対応するので、二重線や破線などほかの方法で設定した罫線を消すときにも利用できる。
自分なりのショートカットキーを作る
Office for Macでは、オリジナルのショートカットキーを作成することも可能だ。初期設定ではショートカットキーが定義されていない機能があるため、自分なりに使いやすいキーの組み合わせを登録しておくといいだろう。Excel/Wordとも、メニューバーから[ツール]、[ショートカットキーのユーザ設定...]の順番で選択すれば設定画面が現れる。
Excelで下二重罫線にショートカットキーを割り当てる場合を例に説明してみよう。まず、設定画面の[分類]欄で[すべてのコマンド]を選択する。これは、[ファイル]や[編集]などメニューバー上の大項目に下二重罫線を引くコマンドが用意されていないためだ。次に、[すべてのコマンド]欄で[下二重罫線]を探して選択すると、現在のキーが(定義されていれば)表示される。初期設定では未定義なため何も表示されないはずだ。
割り当てるショートカットキーは、適当に決めると忘れてしまうため、[command]+[option]+方向キーという基本形に沿ったほうがいい。二重線なだけに、[command]+[option]と[等号(=)]キーなどの組み合わせが適当だろう。組み合わせが決まれば、[割り当てるキーを押してください]欄をクリックしてから、[command]+[option]+[等号(=)]キーを押す。最後に[割り当て]ボタンをクリックすれば、[command]+[option]+[等号(=)]キーを押すと下二重罫線が引けるようになるはずだ。

この連載の記事
-
第21回
iPhone/Mac
iPhoneとPCが連携可能なクラウドノート「OneNote」を解説 -
第20回
iPhone/Mac
Excel で編集可能な表を Word 文書に埋め込むワザ -
第19回
iPhone/Mac
見やすい資料を作るために、Wordに美しい表を挿入する方法 -
第18回
iPhone/Mac
コピペがもっと便利になるExcelのちょいテクを解説 -
第17回
iPhone/Mac
Excel のショートカットで日常業務の作業スピードをアップする -
第16回
iPhone/Mac
宛先作成に便利、柔軟性にすぐれたWordの差し込み印刷 -
第15回
iPhone/Mac
Wordなら手軽にできる縦書きの案内状作成 -
第14回
iPhone/Mac
PowerPointで効果的にプレゼンする方法 -
第13回
iPhone/Mac
PowerPoint を使って、自分の考えを「見える化」する -
第12回
iPhone/Mac
デザイン初心者がWordでチラシなどを美しく作れる「テーマ機能」 -
第11回
iPhone/Mac
招待状やチラシを思い通りに作れるWordの「デザイン レイアウト」を活用する - この連載の一覧へ