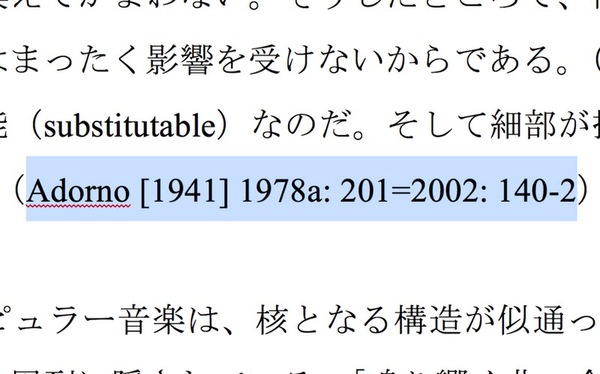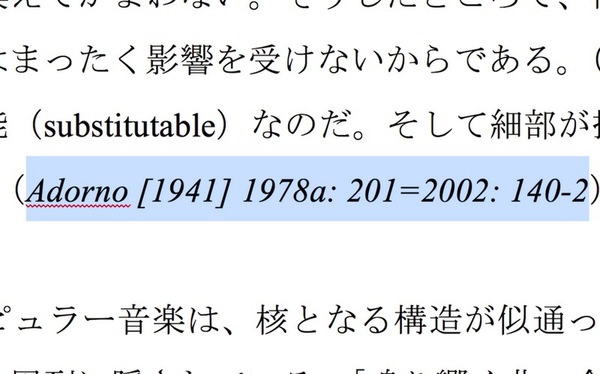どんなドキュメントも手早く入力
Office for Macを、ショートカットキーでもっと快適・便利に操作する
2014年01月08日 12時00分更新
ショートカットキーで書式設定(Word編)
Wordで文書を作成するときは、ひとまずプレインテキストの文章を入力し、その後書式設定を施すことがオーソドックスな方法だ。しかし、入力したテキストに書式を設定する作業は、すべてをマウス/トラックパッドでこなそうとすると時間がかかる。ドラッグで範囲指定して書式設定のボタンをクリックするよりも、[shift]+方向キーで範囲指定し書式設定のショートカットキーを押すほうが、作業は格段にスピーディーになる。
表1に挙げたショートカットキーは、書式設定の基本ともいえるものばかり。文章の先頭にカーソルを置き、方向キーで移動しながら必要な部分を([shift]キーと方向キーの同時押しで)選択、ショートカットキーで書式設定を施していくというスタイルだ。キーボードから手を離さず作業できるぶん、効率は大幅にアップする。作業をやり直すことを踏まえ、書式削除のショートカットキーもあわせて覚えておこう。
| 効果 | ショートカットキー |
|---|---|
| 書式設定パネルを表示 | command+D |
| 太字(Bold)を適用/解除する | command+B |
| 斜体(Italic)を適用/解除する | command+I |
| 下線(Underline)を引く/消す | command+U |
| 二重下線を引く/消す | command+shift+D |
| 英字の大文字/小文字を切り替える | shift+F3 |
| フォントサイズを1ポイント大きく | command+終わり角かっこ(]) |
| フォントサイズを1ポイント小さく | command+終わり角かっこ([) |
| 書式のみコピーする | command+shift+C |
| 書式のみペーストする | command+shift+V |
| 書式を削除する | command+shift+Z |
ぜひマスターしておきたいのは、書式のみのコピーとペースト。Mac版のWord 2011でも、[command]+[shift]+[C]と[command]+[shift]+[V]キーの組み合わせ([Ctrl]キーと組み合わせるWindows版に慣れている場合は注意)を使えば、[標準]ツールバー上にある[書式を別の場所にコピーします]アイコンをクリックする必要はなくなる。

この連載の記事
-
第21回
iPhone/Mac
iPhoneとPCが連携可能なクラウドノート「OneNote」を解説 -
第20回
iPhone/Mac
Excel で編集可能な表を Word 文書に埋め込むワザ -
第19回
iPhone/Mac
見やすい資料を作るために、Wordに美しい表を挿入する方法 -
第18回
iPhone/Mac
コピペがもっと便利になるExcelのちょいテクを解説 -
第17回
iPhone/Mac
Excel のショートカットで日常業務の作業スピードをアップする -
第16回
iPhone/Mac
宛先作成に便利、柔軟性にすぐれたWordの差し込み印刷 -
第15回
iPhone/Mac
Wordなら手軽にできる縦書きの案内状作成 -
第14回
iPhone/Mac
PowerPointで効果的にプレゼンする方法 -
第13回
iPhone/Mac
PowerPoint を使って、自分の考えを「見える化」する -
第12回
iPhone/Mac
デザイン初心者がWordでチラシなどを美しく作れる「テーマ機能」 -
第11回
iPhone/Mac
招待状やチラシを思い通りに作れるWordの「デザイン レイアウト」を活用する - この連載の一覧へ