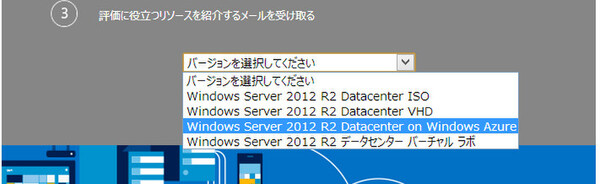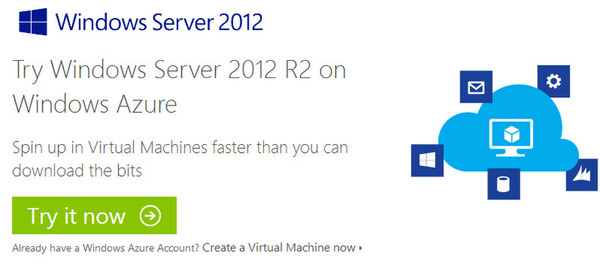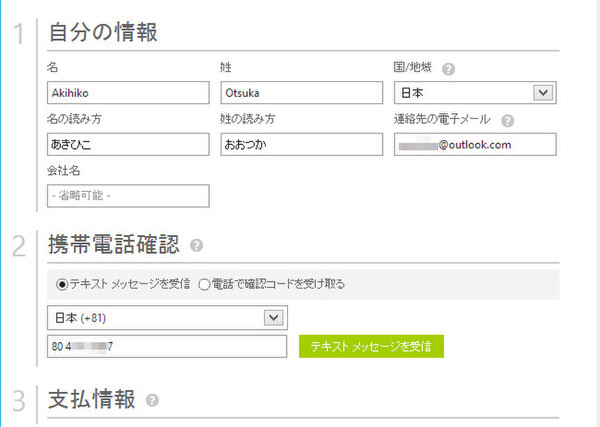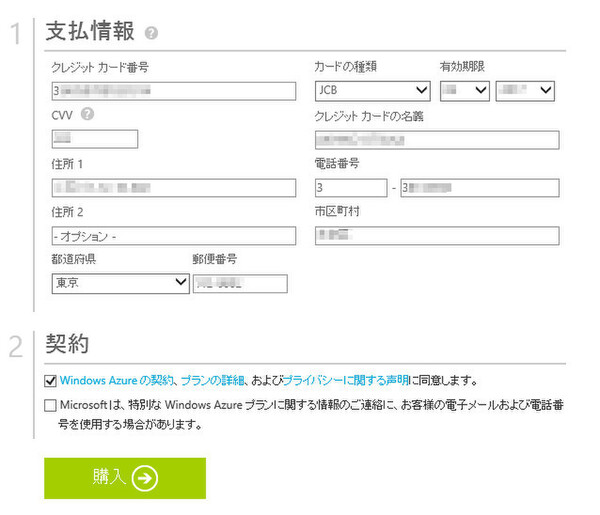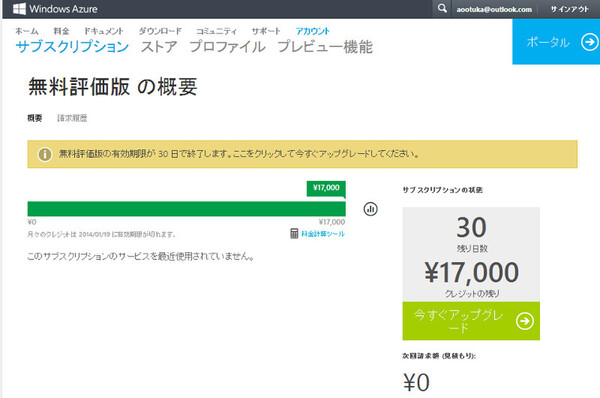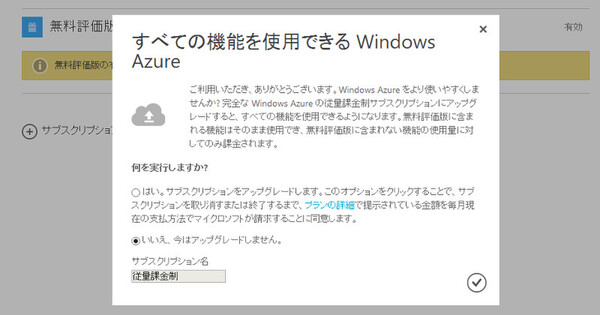最新+無料のHyper-V Server 2012 R2に触れてみよう! 最終回
初めての仮想化でも大丈夫!な仮想化プラットフォーム入門
物理マシンからの仮想化(P2V)、Azureクラウドへの展開
2014年01月08日 14時00分更新
仮想マシンをAzureクラウドへアップロードしてみる
第1回記事でも触れたが、マイクロソフトのクラウドサービス「Windows Azure」では、多数あるサービスの1つとしてHyper-Vベースの仮想環境(IaaS)を提供している。手元のHyper-V Serverで作成し、OSやアプリケーションがセットアップ済みの仮想マシンをアップロードすれば、そのままクラウド上でも実行できるわけだ。
本連載の締めくくりとして、手元のHyper-V Server上で作成した仮想マシンをAzureクラウド上へアップロードし、起動する操作を試してみたい。アップロードする対象は、前回記事で作成したWindows Server 2012 R2評価版の仮想マシンにしよう。
Windows Azureを「無料で使う」ための登録作業
これまで本連載で何度か使ってきたWindowsの評価版のように、Azureにも無料で使える「評価版」が存在する。今回はこれを活用してHyper-V ServerとAzureの連携を試してみたい。
Azureの無料評価版は、Azureのフル機能(すべてのサービス)が1カ月間、1万7000円相当分まで無料で使える権利(サブスクリプション)が1度だけもらえるというものだ。なお、Azureのサインアップにはクレジットカードかデビットカードの登録が必要である(もちろん無料版なので課金されることはない)。詳しくは次のページの説明を参照してほしい。
まずはAzureにサインインする。第3回記事でWindows Server 2012 R2評価版をダウンロードしたページを開く。
これでAzureへの登録画面が開くので、ユーザー情報などを登録する。
これで無料評価版のサブスクリプションが“購入”できた。サブスクリプションの一覧画面が開き、無料評価版の残り日数や残りクレジット(使える額面)が表示される。
(→次ページ、ローカル環境側の仮想マシンアップロード準備)

この連載の記事
-
第4回
ソフトウェア・仮想化
Hyper-Vマネージャーからのさまざまな仮想マシン操作 -
第3回
ソフトウェア・仮想化
Hyper-V ServerをGUIで使い、仮想マシンを作成してみる -
第2回
ソフトウェア・仮想化
かわいいけど芯の強いタイプ!? 「Intel NUC」に触れてみる -
第1回
ソフトウェア・仮想化
Hyper-V Serverを知り、インストールと初期設定をする -
ソフトウェア・仮想化
最新+無料のHyper-V Server 2012 R2に触れてみよう! - この連載の一覧へ