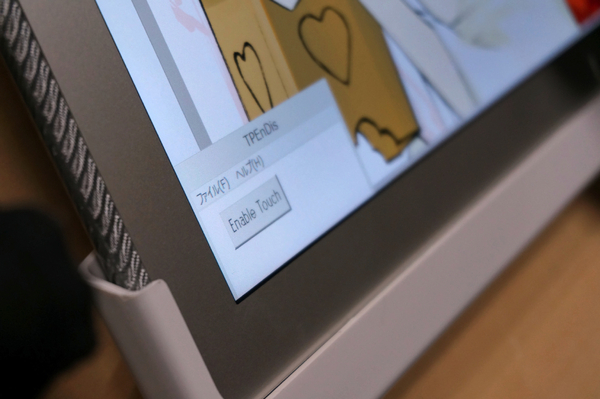颯田直斗先生の「TOUGHPAD 4K UT-MB5」タッチ&トライ開始
「じゃあ、触らせていただきます」と颯田直斗先生が取り出したのは、自作の左手デバイスだ。週アスPlus記事同様に自作の左手デバイスを持参してきており、今回のバージョンはその新型となっている。イラストレーターやマンガ家さんの多くが左手で操作するデバイスとして、ゲーム用コントローラー/パッドなどを選んでいると思うが、颯田直斗先生のように自作しちゃうケースもある。今回、TOUGHPAD 4K UT-MB5を試用する時間に制限があったため、ガチガチに試せるよう普段から愛用するデバイスを持ち込んだのだ。
ただこの左手デバイスは、今回のために急造したもの。Griffin TechnologyのUSBコントローラー「PowerMate」がWindows 8非対応のため、ロータリーエンコーダーを使用してPowerMateと同じような操作ができるようにした自作デバイスで、Windowsネイティブでキーアサインを設定できる(チャタリング対応のためのhexファイルも自前)。つまみの左右でそれぞれ「ブラシの大小」「ズームイン・アウト」「角度」などを設定した具合で、「自然態製作」(Shizentai Factory)という屋号で受託開発をしている友人にhexファイルを作ってもらったとのこと。
まず最初に行なったのは筆圧チェック。CEATEC JAPAN 2013の際は微妙に検出が吹っ飛ぶこともあり、苦戦多々だったのだが、TOUGHPAD 4K UT-MB5新バージョンの筆圧検出はとても良好だった。筆圧は2048段階で、下記動画と試し描きの曲線を見ても納得がいくものだろう。また専用電子タッチペン側のデバイスドライバーもチューニングしたようで、それも効果的になっていると思われる。なお、専用電子タッチペンは、アノトの技術方式を採用したもの。
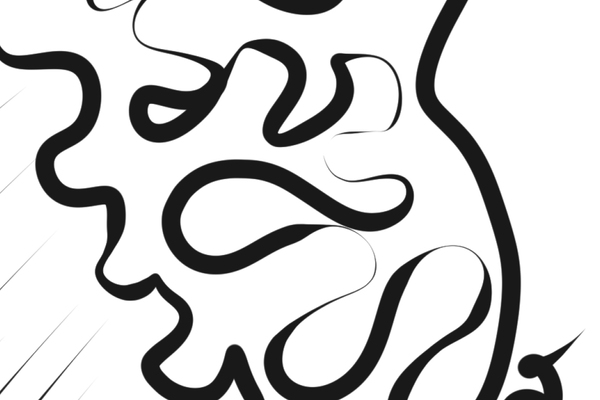
|
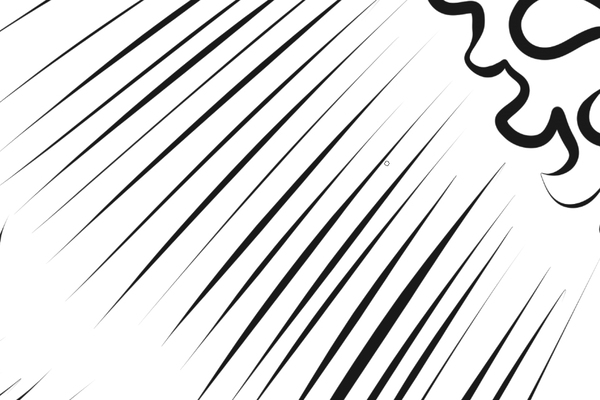
|
|
|---|---|---|
| 描いてみた曲線と直線のスクリーンショット。動画「筆圧テストの様子その1」「筆圧テストの様子その2」もぜひ見ていただきたい。なお、CLIP STUDIO PAINT形式のファイルをこちらに用意したので、CLIP STUDIO PAINTで確認してみてもいいだろう。体験版を別途ダウンロードしてチェックするのもアリだ | ||
| 「TOUGHPAD 4K UT-MB5」筆圧テストの様子その1 |
| 「TOUGHPAD 4K UT-MB5」筆圧テストの様子その2 |
専用電子タッチペンは、いわゆるペンタブレットと比較すると、先端部が特に大きいため、ペン先が見えにくいような印象を受けるが、少し倒して持ってもちゃんとカメラが位置を検出する。そのため、描く感覚に大きな差は生まれないだろう。これは颯田直斗先生と筆者の共通見解だ。また開発陣によれば、当初はデジタイザーも考えたが、4K2Kの解像度に対応するため、検出精度の高いアノトの技術方式をベースとして専用電子タッチペンをゼロから開発したという。ネックとしてはカメラが主要因によるペンの太さであり、これは順次改良を加えていくつもりだそうだ。
専用電子タッチペンの電源はバッテリー駆動になっており、カタログスペックでは約3.5時間駆動となっている。あまりに短いと思ったのだが、常に描き続けるわけではないので、今回の場合だと約5時間30分の動作を確認できた。 充電時間は約2時間なので、プロの場合なら専用電子タッチペンを2本常備しておき、交互に充電するスタイルになるだろうか。もしくは、パナソニックさんの「エボルタ」単4形乾電池などで駆動するバージョンを要望したいところだ。
ポインティング位置は、ペン先と描画位置を合わせるようにキャリブレーション済み。そのため、紙と似た感覚での描画が可能だ。これは強化ガラスからパネルまでの距離が短いのも功を奏している。また、すでに少し描画位置をズラして描くことに慣れている場合は、Windows標準のツールを使ってキャリブレーションし直すことである程度対応可能だ
CLIP STUDIO PAINTの現行バージョンとの組み合わせ
CLIP STUDIO PAINTの現行バージョンは、タッチとペンの併用、ペンのみ、タッチのみといった切り替えが可能なのだが、微妙に誤動作することが多く、今回のように専用デバイスを用意している場合は、ペンのみの動作に設定すると作業効率が高い。タッチとペン併用の設定時は、描画領域はペン、選択項目はタッチといった仕様であるため、かえって邪魔になるだろう。これはアプリケーション側の仕上がり部分なので、いずれアップデートにより柔軟な設定変更が可能になるかもしれない部分だ。
そういった状況も把握しているのか、開発陣が「実は……」と起動させた開発中のアプリ-ケーションがあった。それはハードウェア的にタッチパネルを無効化するもので、起動させた状態だと専用電子タッチペンだけの操作が行なえる。これがとてもGoodだった。製品版に用意するのか検討中で、提供方法など詳細は決まっていないとのことだったが、利便性を考えるとプリインストールするべきクラスのアプリケーションだ。このソフトによって、20型のでかいペンタブレットのように運用できるようになり、とても快適そうだったのだ。ただ気を付けたいのは、この快適さは颯田直斗先生独自の左手デバイスの影響もあるため、通常はタッチとペン操作の併用が無難だろう。