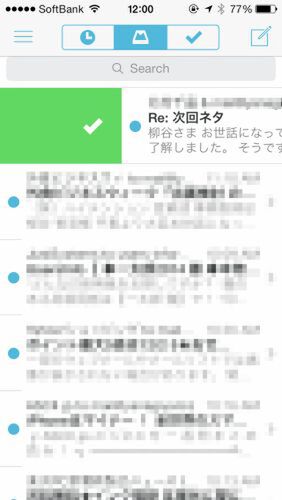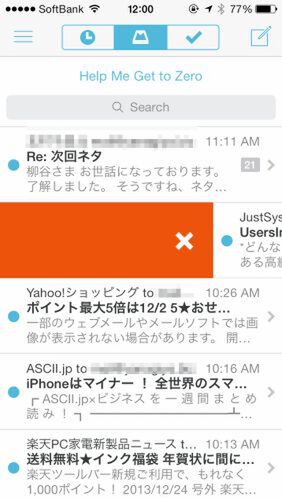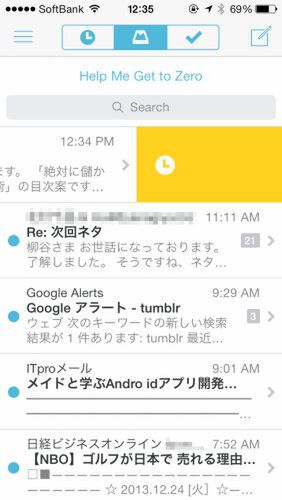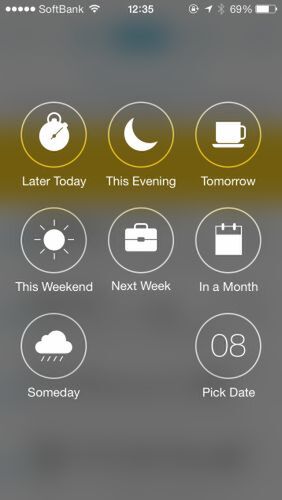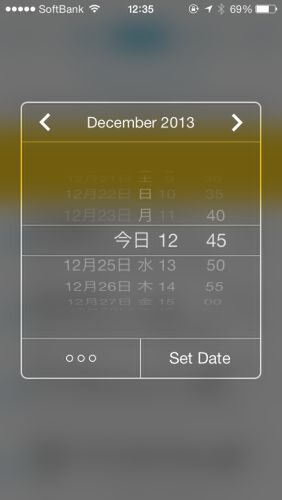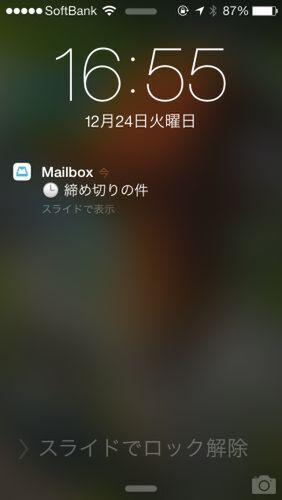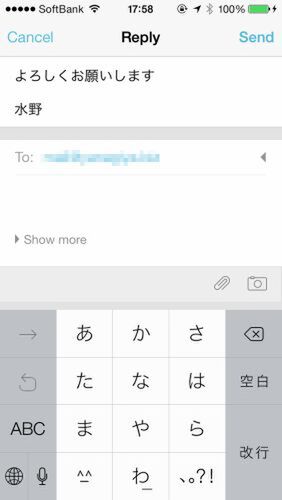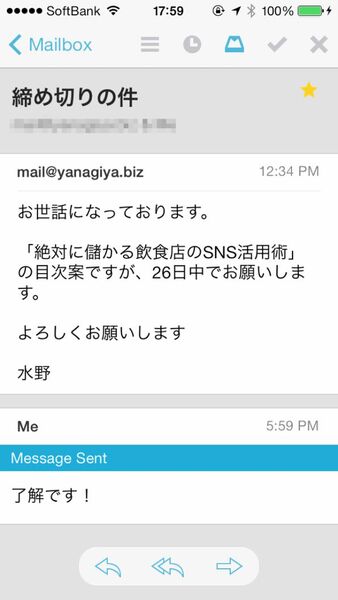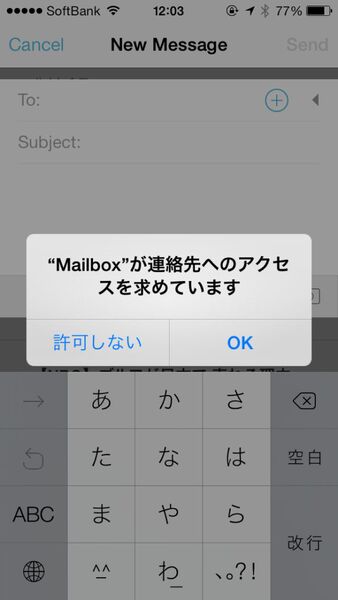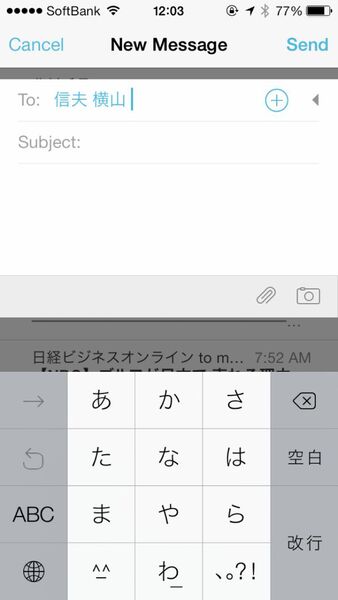フリック操作だけでガンガンメールを整理
チュートリアルが終わると、受信メールの一覧が表示される。Mailboxでは、メールボックスを空にするのが基本。操作は「アーカイブに送る」「削除する」「先送りする」「リストに登録する」の4種類。すべて、左右のスライド操作で行なえるのが特徴だ。
「先送り」は本アプリのユニークな機能と言える。指定したタイミングにメールを再送するように手配できるのだ。すぐに処理できないメールなどをリマインダー代わりに自分に送れるので、忘れずに済む。
小さくスライドするアーカイブ登録や先送りは、フリック操作でもOK。どんどん処理できる。読んで終わりのメールや簡単な返信で済む用件などを片付けてしまおう。メールボックスには、手間のかかる内容のメールだけが残るようになる。そのうち、先送りする用件はタイミングを指定し、残りの作業を片付けていけばいい。
メールの削除は大きくスライドさせなければいけないうえ、画面の端からスライドさせるとメニューが表示されてしまう。削除はやや操作しにくいかもしれない。とはいえ、アーカイブしてしまえば、メールボックスには表示されなくなる。どうしても消したい場合は、別アプリやブラウザーからGmailにアクセスして、まとめて削除すればいいだろう。
- 上部のアイコン(左上から)
- リストを開く
- 先送りの一覧を開く
- 受信メールの一覧を開く
- アーカイブの一覧を開く
- メールを作成する
- Later Today:3時間後
- This evening:午後6時
- Tomorrow:翌午前8時(週末は午前10時)
- This weekend:土曜日午前10時
- Next week:月曜日午前8時
- In a Month:1ヵ月後
- Someday:3ヵ月後
- Pick Date:手動設定
メールを作成したり返信したりする
メールを作成・送信することも可能。「連絡先」にアクセスし、一般的なメーラーとして利用できる。Gmailのスレッド機能に対応し、やりとりをまとめられるのも便利だ。また、Dropboxアカウントを登録していれば、Dropbox内のファイルを添付することもできる。

この連載の記事
-
第131回
スマホ
スマホで会議を録音するならイチオシの「HT Professional Recorder」を徹底解説 -
第130回
スマホ
大量のコピー&ペーストを手軽に捌けるiPhoneアプリ「Copied」を徹底解説 -
第129回
スマホ
麻雀やろうぜ! 初心者向けセット麻雀御用達2つのiPhoneアプリ -
第128回
スマホ
バーコードで蔵書をリスト化するiPhoneアプリ「ブクログ」を徹底解説 -
第127回
スマホ
満を持してリリースされた「Google ToDo リスト」アプリを徹底解説 -
第126回
スマホ
今更聞けないマインドフルネスをiPhoneアプリで体験する -
第125回
スマホ
料理するならマスト! 人気のレシピ動画アプリ3本の使い方を徹底解説 -
第124回
スマホ
イベントでの混雑もわかるようになった「Yahoo!乗換案内」を徹底解説 -
第123回
スマホ
家にあるモノをデータベース化できるiPhoneアプリ「monoca」で自己管理を徹底しよう -
第122回
スマホ
5つのSNSの同時予約投稿やフォロワー管理ができるiPhoneアプリ「Statusbrew」を徹底解説 -
第121回
スマホ
インスタ映えする飲食店やスポットを検索できるスマホアプリを徹底解説 - この連載の一覧へ