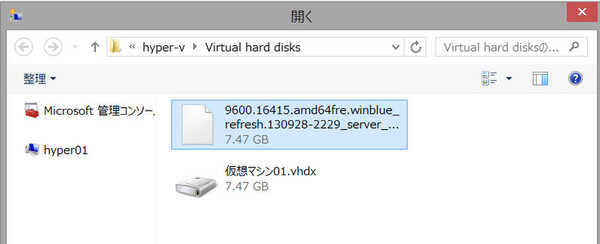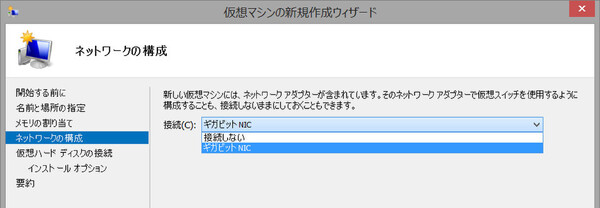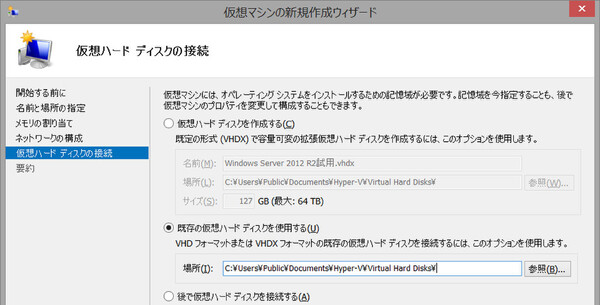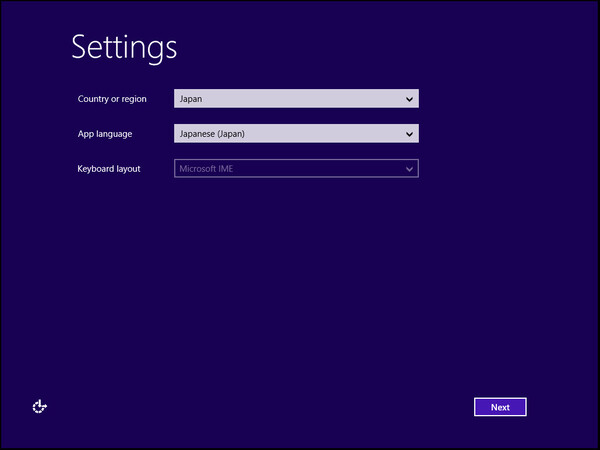最新+無料のHyper-V Server 2012 R2に触れてみよう! 第4回
初めての仮想化でも大丈夫!な仮想化プラットフォーム入門
Hyper-Vマネージャーからのさまざまな仮想マシン操作
2013年12月25日 14時00分更新
インストール作業不要!の仮想ハードディスクファイルを使う
さて、さらに新しい仮想マシンを追加してみたい。今度はWindows Serverをインストールしよう。最新のWindows Server 2012 R2(Datacenterエディション)の評価版は次のページでダウンロードできる。これは180日間無料で試用できるものだ。
このページではダウンロード形式が選択できるようになっているが、プルダウンメニューには「ISO(ISOイメージファイル)」と並んで「VHD(仮想ハードディスクファイル)」も用意されている。これはつまり、Hyper-V環境向けの“インストール済みハードディスク”がダウンロードできるのだ。
前回記事で行ったUbuntuのインストールでは、ISOイメージをダウンロードし、インストールDVDを作成して、空の仮想ディスクにインストールするという作業手順をとった。だがインストール済みの仮想ハードディスク(ファイル)があれば、それを仮想マシンに“取り付ける(接続する)”だけで、すぐに仮想マシンを起動できる。とても便利だ。
さっそくダウンロードページからVHD形式のファイルを管理PCにダウンロードし、エクスプローラーでHyper-V Serverマシン上の仮想ディスク置き場(\\コンピューター名\C$\Users\Public\Documents\Hyper-V\Virtual hard disks)を開いて、ファイルをコピーする。
次に、新しい仮想マシンを作成する。Hyper-V マネージャーの「新規」メニューから「仮想マシン」を選択してウィザードを立ち上げる。作成手順は前回と同じだ。
ダウンロードページに書かれたHyper-V Server 2012 R2のシステム要件を確認すると、メモリは512MB以上を割り当てる必要がある。今回は2048MB(2GB)を割り当てることにした。なお、接続先の仮想スイッチは1つめの仮想マシンと同じでよい。
さてウィザードを「仮想ハードディスクの接続」まで進めたところで、先ほどダウンロードした仮想ディスクを“取り付ける”。具体的には「既存の仮想ハードディスクを使用する」を選択し、「参照」をクリックして仮想ディスクファイルを開く。これだけだ。
ウィザードを最後まで進めると、新しい仮想マシンが作成される。さっそくこれを起動してみると、インストール後の処理(ドライバの読み込みなど)で自動的に何度か再起動を繰り返したあと、初期設定画面が表示される。インストール作業なしで、無事にWindows Serverの試用環境ができたわけだ。
※ちなみにこの仮想ディスクにインストールされているOSは英語版であり、初期状態ではすべて英語表示になっている。ランゲージパックをダウンロードすれば日本語に変更できる。コントロールパネルの「Clock, Language, and Region」>「Language」を開き、「日本語」の「Options」設定からダウンロードすれば、次回のサインイン時から日本語表示に切り替わる。
Hyper-Vのような仮想化プラットフォームが普及したことで、近年ではこうしたソフトウェアの提供方法が増えている。OSだけでなく、OSとアプリケーションをインストール済みの状態で仮想マシンを提供する「仮想アプライアンス」というものもある。入手後、インストールの手間なしですぐ試用したり、本番環境をセットアップしたりできるので、今後こうした提供方法はますます増えていくはずだ。
* * * * *
今回はここまでにしよう。次回の最終回記事では、仮想マシンのエクスポート、クラウドサービスの「Windows Azure」への仮想マシン移設といったことにチャレンジしてみたい。どうぞお楽しみに。
(提供:日本マイクロソフト)

この連載の記事
-
最終回
ソフトウェア・仮想化
物理マシンからの仮想化(P2V)、Azureクラウドへの展開 -
第3回
ソフトウェア・仮想化
Hyper-V ServerをGUIで使い、仮想マシンを作成してみる -
第2回
ソフトウェア・仮想化
かわいいけど芯の強いタイプ!? 「Intel NUC」に触れてみる -
第1回
ソフトウェア・仮想化
Hyper-V Serverを知り、インストールと初期設定をする -
ソフトウェア・仮想化
最新+無料のHyper-V Server 2012 R2に触れてみよう! - この連載の一覧へ