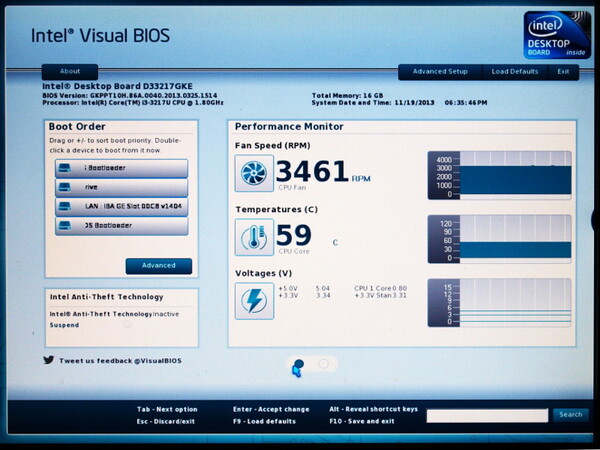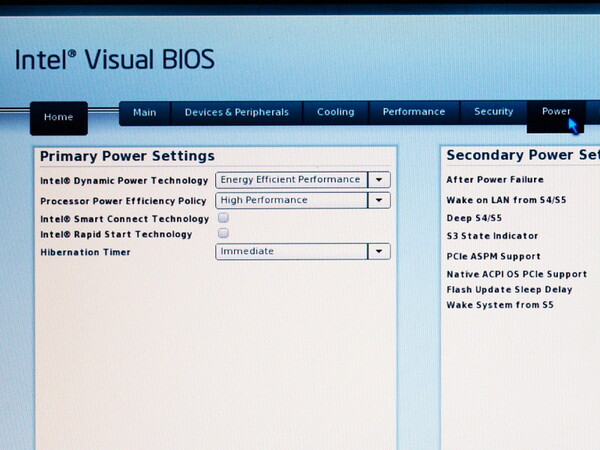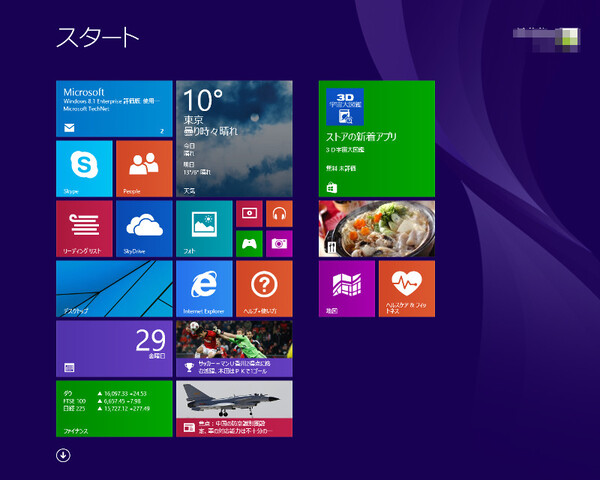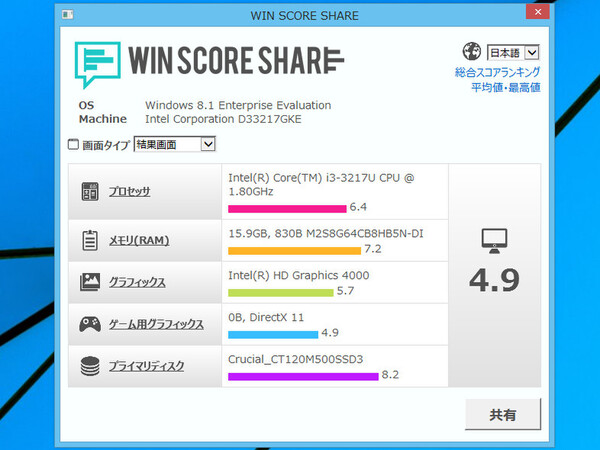最新+無料のHyper-V Server 2012 R2に触れてみよう! 第2回
10分で完成するインテルの超小型PC自作キット、その実力は?
かわいいけど芯の強いタイプ!? 「Intel NUC」に触れてみる
2013年12月11日 14時00分更新
Visual BIOSの画面を覗いてみる
組み立てがあっけなく終わってしまったので、OSインストールの前に少し寄り道をして、BIOS画面を覗いてみよう。NUC本体にディスプレイ、キーボード、マウス、ネットワークケーブル、電源アダプタを接続する。
NUCでは「インテルVisual BIOS(UEFI BIOS)」を採用している。Visual BIOSは2012年ごろからインテル製マザーボードに搭載されるようになった。視覚的にわかりやすい表示やマウス操作のできるメニューが特徴だ。NUCの電源を入れる際、「F2」キーを押し続けていればVisual BIOSの画面が表示される。
最初に開く画面(「About」の画面)ではマシンの概要が表示される。CPUファン回転数、CPUコアの温度、内部電圧の状態をリアルタイムでグラフ表示するほか、起動デバイスの順番を設定できる。
「Advanced Setup」をクリックすると、より詳細な設定メニューが表示される。ファンの動作モードやパフォーマンスモード(パフォーマンス優先から省電力まで)、電源やスリープモードの設定ができるので、マシンの用途に応じて設定することになる。
Visual BIOSの画面で「F10」キーを押せば設定変更を反映して再起動、「Esc」キーを押せば設定変更を反映せずに再起動する。
Windows 8.1をインストールし、パフォーマンスを計測
さあ、あとはデスクトップOSでもサーバーOSでも、好きなものをインストールしよう。OSに32ビット版と64ビット版がある場合は、64ビット版を選択する。
今回はひとまず、Windows 8.1 Enterpriseの試用版(64ビット版)をダウンロードしてインストールしてみた。これは無料でダウンロードでき、90日間試用できる。
ダウンロードしたISOファイルから起動DVDを作成し、NUCに接続したDVDドライブから起動してインストールする(ここではインストール手順の説明は省略する)。
インストール後、Microsoftアカウントによるサインインなどを経て無事にWindows 8.1のタイル画面が起動した。NUCは当然ながらIntel製のパーツで構成されており、特にドライバを追加しなくても問題なく動作する。
せっかくなので、このNUCのハードウェアパフォーマンスを計測してみたい。Vista以降のWindowsでは「Windowsエクスペリエンスインデックス(WEI)」という指標が採用されている。Windows 8までは「システム」コントロールパネルで計測できたが、Windows 8.1ではこれがGUIから実行できない(WinSAT.exeコマンドで実行可能)。そこで「WIN SCORE SHARE」という無料ツールをダウンロードして、GUIからWEIを計測した。
測定した結果、このNUCの総合スコアは「4.9」だった。それほど悪くない数字ではないだろうか。もっとも、ここには別売りパーツ(メモリ、SSD)の数値も加味されているので、同じモデルでもスコアが異なる場合もあることにはご注意いただきたい。
(→次ページ、Intel NUCにHyper-V Server 2012 R2をインストールするには)

この連載の記事
-
最終回
ソフトウェア・仮想化
物理マシンからの仮想化(P2V)、Azureクラウドへの展開 -
第4回
ソフトウェア・仮想化
Hyper-Vマネージャーからのさまざまな仮想マシン操作 -
第3回
ソフトウェア・仮想化
Hyper-V ServerをGUIで使い、仮想マシンを作成してみる -
第1回
ソフトウェア・仮想化
Hyper-V Serverを知り、インストールと初期設定をする -
ソフトウェア・仮想化
最新+無料のHyper-V Server 2012 R2に触れてみよう! - この連載の一覧へ