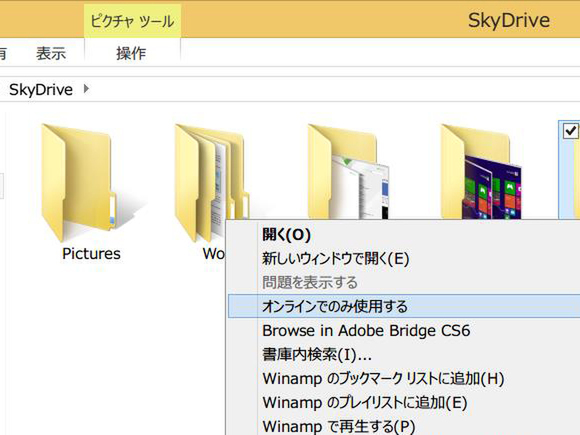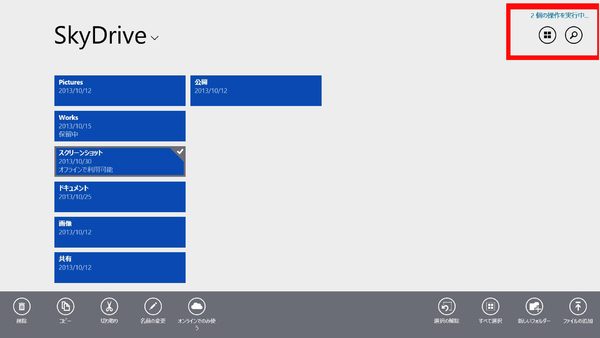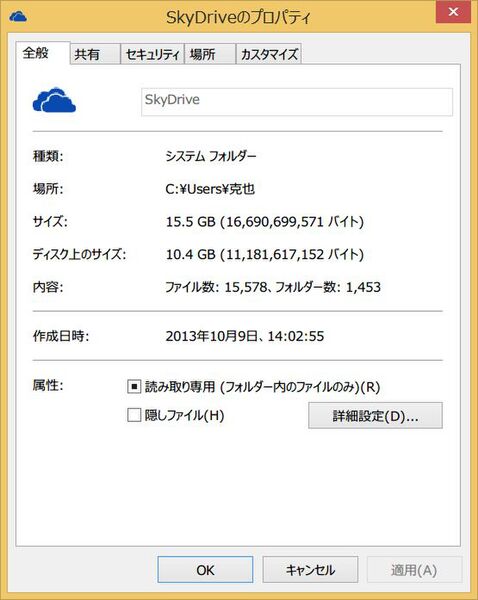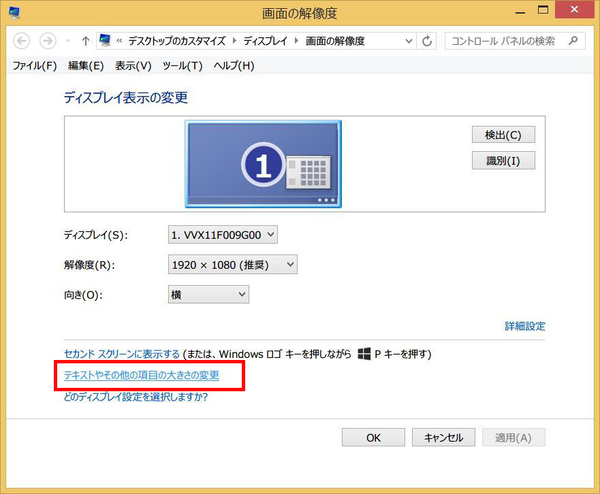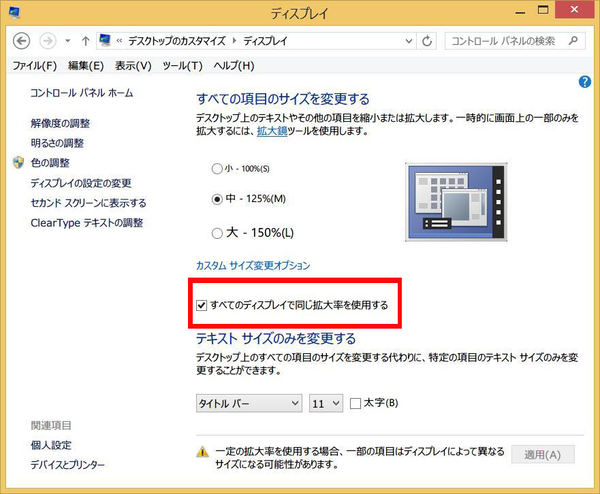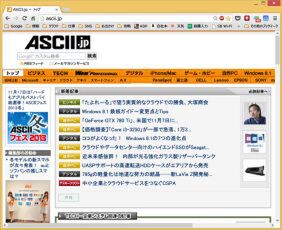その3 Ultrabook利用時の「SkyDrive」容量を節約する
デスクトップでも同期が利用できるようになった「SkyDrive」。OS標準の機能となったことで、オンライン/オフラインフォルダーの切り替えをエクスプローラー上で行なえるようになった。
この仕様変更で恩恵を受けるのが、容量の少ないSSDを搭載したUltrabookでの利用だろう。初期状態では、SkyDrive上のすべてのフォルダーをオフラインで使えるよう、ストレージにダウンロードされてしまうのだが、不要なものは使い始めのタイミングで「オンラインフォルダー」に指定しておくことで容量消費を抑えることができる。
ストレージに保存したくないフォルダーは右クリックして「オンラインでのみ利用する」をクリック。オンライン/オフラインの状態は詳細表示に切り替えることで把握できる。フォルダーだけでなく、ファイル単位でもオンライン/オフラインの設定が変えられる
その4 Chromeなど特定アプリで文字がにじむのを改善する
Windows 8.1では、旧来のスケーリングが撤廃され、dpiに基づく厳密な処理が行なわれるようになっている。そのため、XPとの互換性を重視したデスクトップアプリでは、スケーリングが正しく行なわれず、文字やアイコンがぼやけて表示される。
その代表アプリが「Chrome」だ。「画面の解像度」の設定画面から「テキストやその他の項目の大きさを変更」が「中」または「大」となっている場合に、Chrome内のすべての項目がにじんだように表示されてしまう。
そこで「すべてのディスプレイで同じ拡大率を使用する」にチェックを入れると、XP時代のスケーリング処理を再現できるようになる。設定を変更したら再度サインインしてChromeを立ち上げてみよう。くっきりと表示されているはずだ。

この連載の記事
-
第2回
PC
Windows 8.1に乗り換える!……その注意点とテクニック -
第1回
PC
ココがよくなった! Windows 8.1の7つの進化点 -
PC
進化点からギモン、Tipsまで! Windows 8.1をしゃぶりつくす!! - この連載の一覧へ