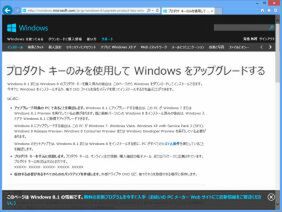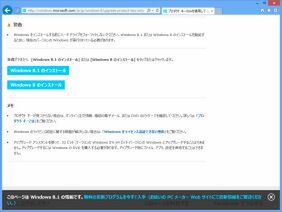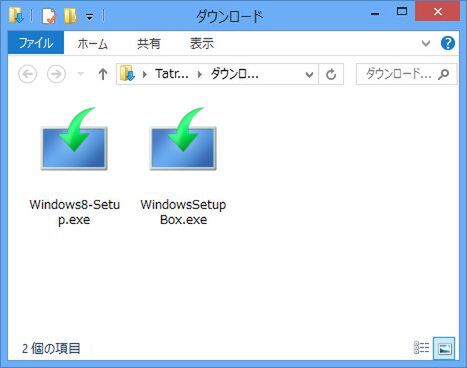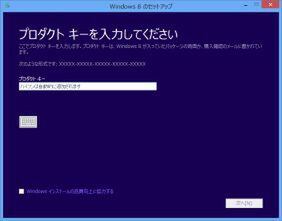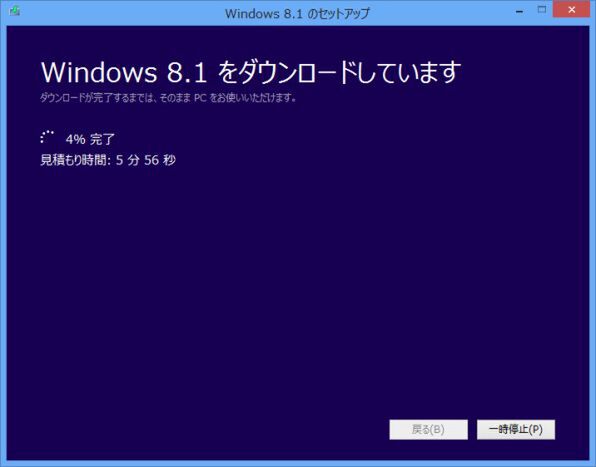その3 Winodws 8ユーザーであれば
8.1のクリーンインストールメディアを作れる!
ところで、Windows 8.1はストアからの更新が基本で、アップグレードパッケージなどは販売されていない。
そのため、Windows 8ユーザーであってもWindows 8.1のメディアが欲しい場合は、スタンドアローン版かDSP版の購入を余儀なくされる……?
実は、Windows 8のライセンスキーさえ持っていれば、マイクロソフトから配布されているツールを使って、インストール用のメディアを作成することが可能だ。
Winodws 8.1用のメディア作成ツールが、現段階では8のライセンスキーに対応していないので、いちど8用のツールを用いてライセンスキーを登録し、8.1用のツールを起動しなおしてダウンロードする、という手間が発生する。
途中、テキストエディタなどで設定ファイルをいじるなど面倒な部分もあるが、手順通りに行うことで、インストール用のメディアが作成できるはずだ。
この方法では、DVD-Rなどに書き込めるISO形式のファイルの作成のほかに、USBのインストールメディアの作成も可能となっている。
具体的な方法だが、まずWindowsのサイトで「プロダクトキーのみを使用してWindowsをアップグレードする」のページを開き、ページ中程にある「Windows 8.1のインストール」「Windows 8のインストール」のリンクから、両方のツールをダウンロードしておく。
「Widnows8-Setup.exe」がWindows 8用のツール。「WindowsSetupBox.exe」がWindows 8.1用のツールとなっている。まずは「Windows8-Setup.exe」を起動する。
Windwos 8のプロダクトキーを入力して「次へ」をクリック。画面の手順に従って行くと、インストールイメージのダウンロードがはじまる。ここでは、キーの登録のみが目的なので、ダウンロード中にこの画面を閉じて、いったんツールを終了させる。
次にフォルダーにファイルを作成する。リテール版のWindows 8ユーザーが利用できるメディアを作成するために、「C:\ESD\Windows\sources\」に「ei.cfg」という設定ファイルを新規作成する。
ファイルを新規作成したら、メモ帳などで開いて上のようにテキストを入力する。入力が完了したら、保存して閉じるのを忘れずに。
次に、先ほどダウンロードした「WindowsSetupBox.exe」を起動する。先ほどWindows 8用のツールでキーを入力済みのため、こちらのツールではそのままダウンロードがはじまるはず。もしはじまらないようなら一度ツールを終了させて、再び起動させるとうまくいくはずだ。
ダウンロードが完了すると、インストール方法の選択画面が表示される。「メディアを作ってインストール」を選択して「次へ」をクリック。その後は、メディアの種類を選択すると、それに応じた処理が実行される。USBメモリーを使う場合は4GBのものであれば大丈夫だ(使用領域は3GBほど)。
以上でクリーンインストール用のメディアが作成される。クリーンインストールにおいても、インストール時のトラブルに備えて事前にバックアップしておいたり、別のドライブを用意してそちらへインストールするなど、最新の注意を払って作業しよう。

この連載の記事
-
第3回
PC
Windows 8.1でやっておきたい「ちょっと濃い目」の設定 -
第1回
PC
ココがよくなった! Windows 8.1の7つの進化点 -
PC
進化点からギモン、Tipsまで! Windows 8.1をしゃぶりつくす!! - この連載の一覧へ