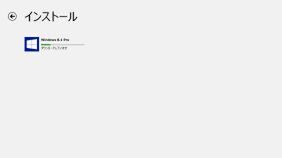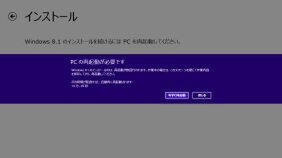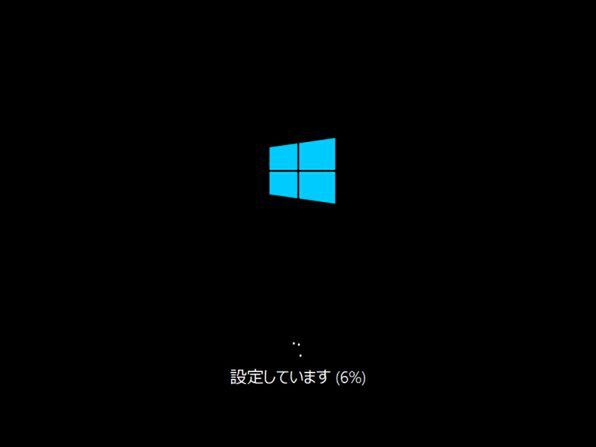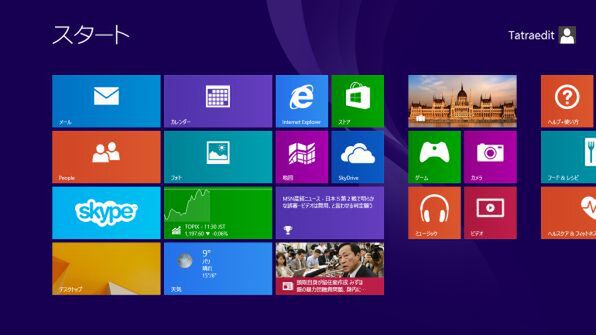その2 ドライバーを最新のものに更新してアップデート開始
Windows 8からのアップデートの場合、作業に移る前にドライバーなどの更新をしておこう。
メーカー製PCなどの場合は、Windows 8.1に対応済みのドライバーが配布されているので、先に適用しておくことでスムーズなアップデートが可能になる。
無事にドライバーの更新が終わったら、アップデートをはじめる。アップデートには大きく2種類のインストール方法がある。ひとつは「ストア」からのアップデート。ダウンロードに時間がかかるものの、手間なく実行できる。
2013年10月現在は、Windows 8でストアを開くと表示される最初の画面で、アップデートの詳細ページへのリンクが表示される。もし、このように表示されない場合は、8.1への更新を可能にするためのWindows Updateが適用されていない可能性が高い。
チャームの設定→「PC設定の変更」→「Windows Update」の画面で「更新プログラムを今すぐチェックする」をクリックして、最新の状態にしておこう。
再起動後ストアを表示すると、Windows 8.1へのアップデート画面を開けるはずだ。基本的には「ダウンロード」をクリックするだけで、勝手に更新ファイルがダウンロードされ、インストールがはじまる。従来のOSに比べれば、アップデートの手間がまったくといっていいほどかからない。
インストール中は、ストアアプリから進行状況をチェックできる。インストール後は再起動を促がす通知が表示されるので、それまでウェブを観るなどPCを使っていて問題ない。
再起動後は、更新の適用などが行われる。その間およそ10分ほど。数回にわたり、自動で再起動の処理が入るので、しばらく放置しておく。
更新が適用されたら、再起動がかかり、上記の画面が表示される。ライセンス条項に同意して、設定を行なう。通常は「簡単設定を使う」で構わない。
最後にMicrosoftアカウントの登録を行なう。もし、ローカルアカウントで利用したい場合は「新しいアカウントを作る」をクリックしたあと「既存のアドレスを使う」をクリックすることでローカルアカウントが適用される。
その後、アプリのインストールなどでも少しの待ち時間が発生する。ネット環境により速度は左右するが、筆者のケースだとおよそ5分程度で終わった。
アップデート完了後は、使い慣れたアプリなどが正しく起動できるか、ひと通りチェックしてみよう。
ちなみに、仮想HDDにインストールされたWindows 8を用いて、アップデート前後の容量を厳密にチェックしてみた。
使用領域はアップデート前に10.2GBだったものが、アップデート後は11.2GBに増加。1GBほどの容量を消費するようだ。Windows 7から8へのアップデートにくらべて、ずいぶんとコンパクトに収まっているようだ。

この連載の記事
-
第3回
PC
Windows 8.1でやっておきたい「ちょっと濃い目」の設定 -
第1回
PC
ココがよくなった! Windows 8.1の7つの進化点 -
PC
進化点からギモン、Tipsまで! Windows 8.1をしゃぶりつくす!! - この連載の一覧へ