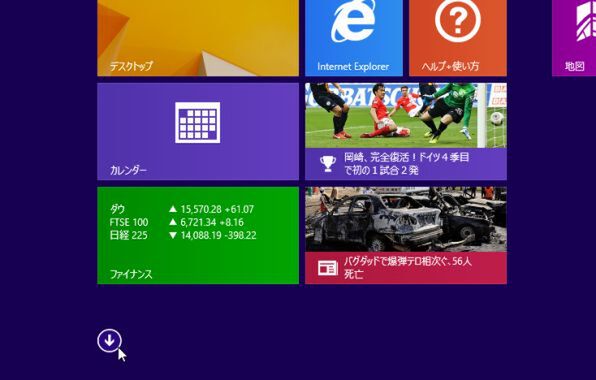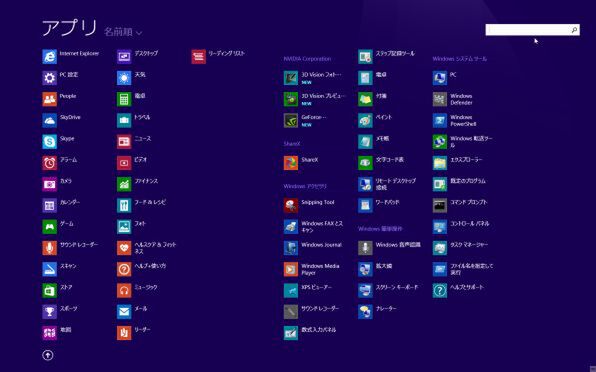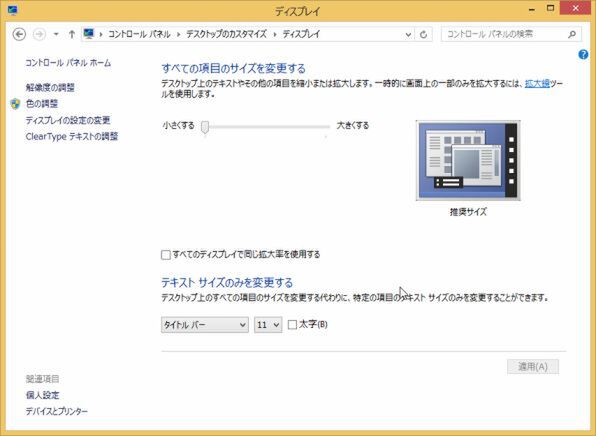その2 スタート画面そのものも大きく進化!
「スタート」画面そのものの機能もアップしている。スタート画面に並んでいないアプリは、右クリックでアプリメニューを開いた後に一覧を表示される必要があったが、Windows 8.1では画面左下の「↓」アイコンから一発で表示できるようになっている。
タブレットなどタッチパネル搭載のマシンであれば、画面を下にスクロールさせるだけで一覧を呼び出せるようになったので、アプリ起動のための操作が大幅に短縮できる。
ほかにも、アプリの検索ボックスが使いやすい位置に配置されるようになったり、タイルのサイズが4段階に変えられるなど、より使いやすく進化している。
その3 スケーリング設定が進化!
デュアルモニターで文字が見やすく
Windows 8.1では、モニターごとに異なるスケーリング設定ができるようになった。数年前にはあまり使うことがなかったこの機能だが、最近では高解像度ながらサイズの小さいモニターを搭載するUltrabookが増え、標準とは異なるスケーリング設定で出荷されているものも増えている。
たとえば、コントロールパネルの「ディスプレイ」を見ると「すべての項目のサイズ」は、デフォルトでは「中」に設定されているが、筆者の「VAIO Pro 11」では購入時から「中」が既定のサイズとなっていた。
これはこれでいいのだが、Windows 8で困るのがセカンドモニターをつないだとき。たとえばデスクトップで使っている20インチ以上のサイズのモニターだと、文字やアイコンなどが、異様に大きく表示されてしまうのだ。
Window 8.1では、スケーリングの設定をモニター別に変えられるようになったので、ノートのモニターでは中サイズに、大画面のセカンドモニターでは小さく表示する、という設定が可能になっている。

この連載の記事
-
第3回
PC
Windows 8.1でやっておきたい「ちょっと濃い目」の設定 -
第2回
PC
Windows 8.1に乗り換える!……その注意点とテクニック -
PC
進化点からギモン、Tipsまで! Windows 8.1をしゃぶりつくす!! - この連載の一覧へ