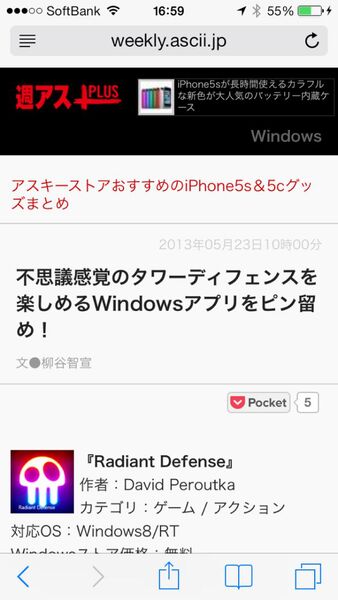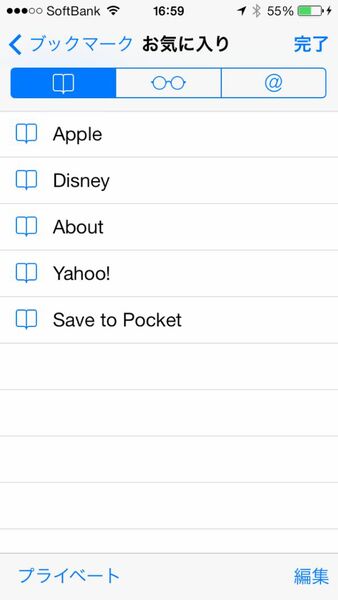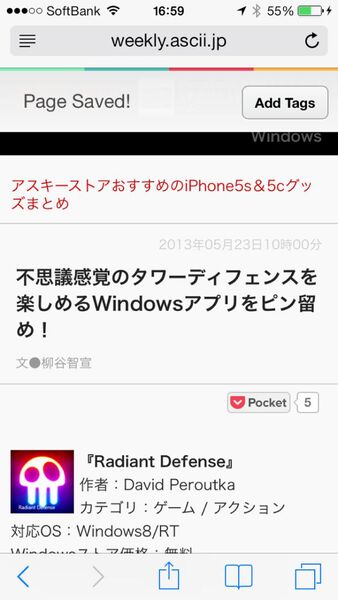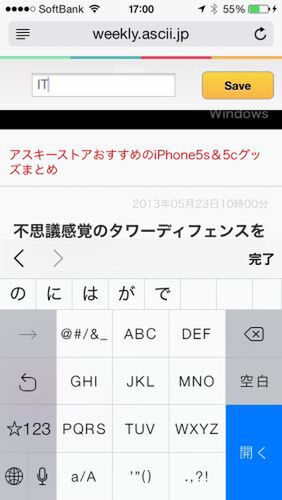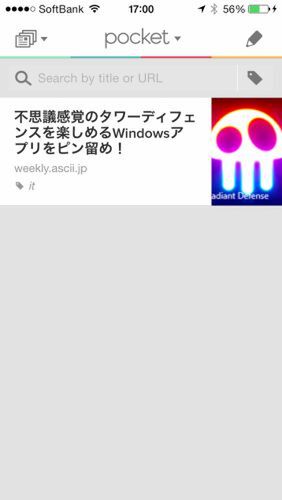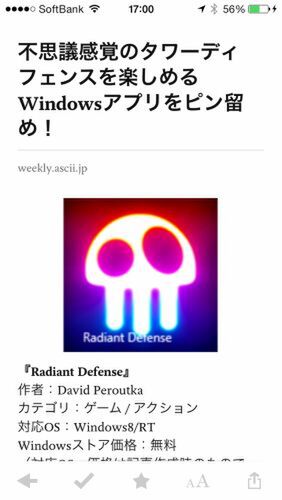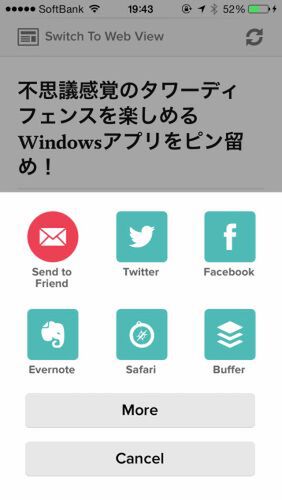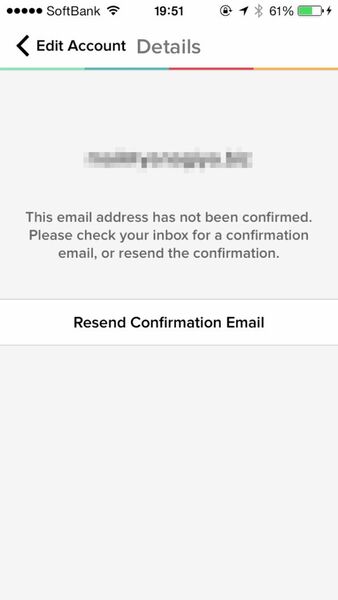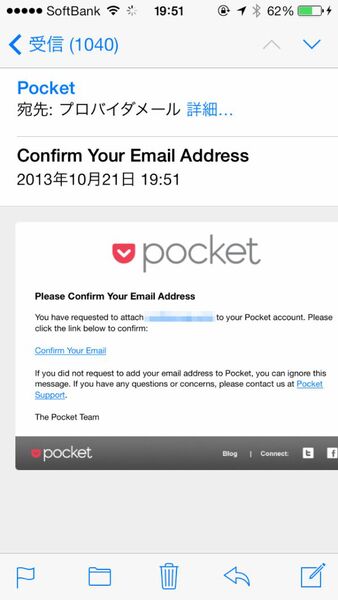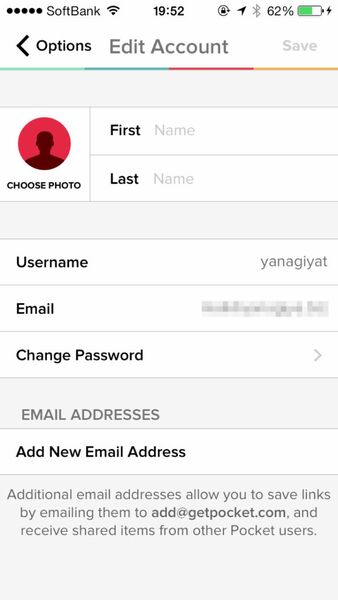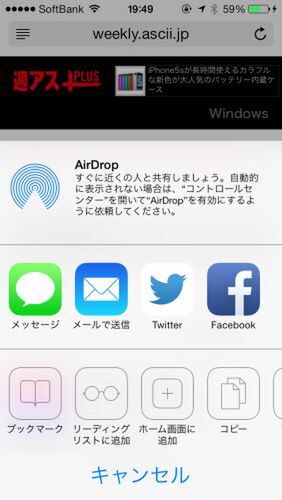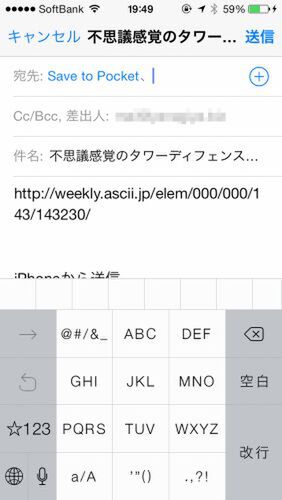閲覧中のウェブページを登録する
Safariで閲覧中のウェブページをPocketに登録するなら、作成したブックマークレットを実行するだけでOK。タグを付けることもできるが、これは後からできる。とりあえず、後で読むことだけに集中し、読んだら破棄するならタグを付ける必要もない。
Pocketを起動すると、自動的に登録したウェブページのデータを端末内にダウンロードする。これが終われば、オフラインでも閲覧できるようになる。閲覧画面は、ある程度スマホ用にカスタマイズされており、見やすくなっている。整形できないサイトはPC画面のまま表示される。
- アイコン左から
- 前のページに戻る
- 読後にアーカイブする
- お気に入りに登録する
- 文字のサイズを変更する
- URLを共有する
メールで登録する前に認証が必要
チュートリアルで登録用メールアドレスを連絡先に追加したが、実はこのままでは利用できない。自分に確認メールを送り、認証する必要があるのだ。オプション画面の「Edit Account」で「Resend Confirmation Email」をタップし、届いたメールのURLを開く。これで、メール登録が可能になる。
ほとんどのブラウザーアプリやニュースアプリにはメールでURLを共有する機能がある。気になるウェブページはどんどんPocketに追加しよう。本文に記載されているURLが追加されるが、ほかの文字は無視される。友達から送られてきたメールをそのまま転送しても問題なし。

この連載の記事
-
第131回
スマホ
スマホで会議を録音するならイチオシの「HT Professional Recorder」を徹底解説 -
第130回
スマホ
大量のコピー&ペーストを手軽に捌けるiPhoneアプリ「Copied」を徹底解説 -
第129回
スマホ
麻雀やろうぜ! 初心者向けセット麻雀御用達2つのiPhoneアプリ -
第128回
スマホ
バーコードで蔵書をリスト化するiPhoneアプリ「ブクログ」を徹底解説 -
第127回
スマホ
満を持してリリースされた「Google ToDo リスト」アプリを徹底解説 -
第126回
スマホ
今更聞けないマインドフルネスをiPhoneアプリで体験する -
第125回
スマホ
料理するならマスト! 人気のレシピ動画アプリ3本の使い方を徹底解説 -
第124回
スマホ
イベントでの混雑もわかるようになった「Yahoo!乗換案内」を徹底解説 -
第123回
スマホ
家にあるモノをデータベース化できるiPhoneアプリ「monoca」で自己管理を徹底しよう -
第122回
スマホ
5つのSNSの同時予約投稿やフォロワー管理ができるiPhoneアプリ「Statusbrew」を徹底解説 -
第121回
スマホ
インスタ映えする飲食店やスポットを検索できるスマホアプリを徹底解説 - この連載の一覧へ