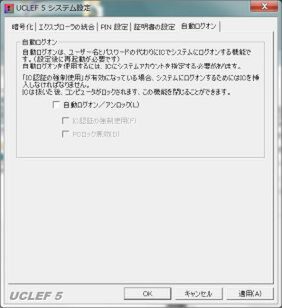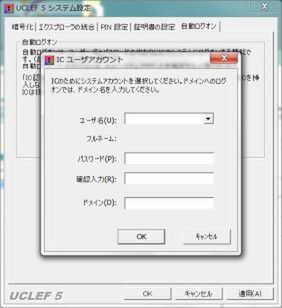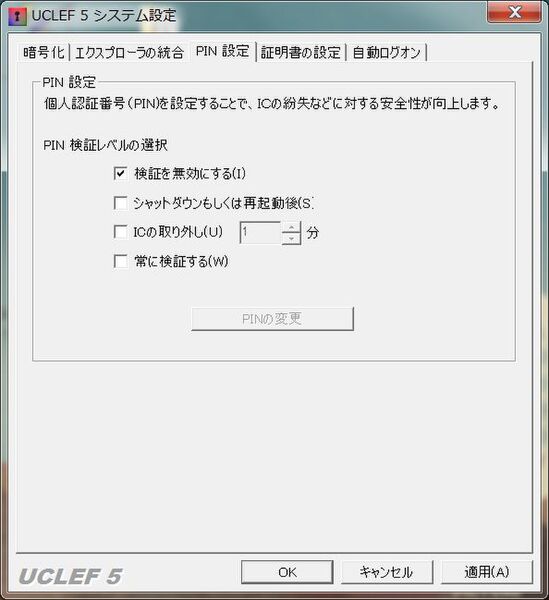チェックひとつでPCロックの設定が完了
実際に付属CD-ROMからドライブをダウンロードすると、メニュー内に“UCLEF5システム設定”というショートカットが表示されるので、これを起動させて各種設定を行っていく。
ちなみに、セキュリティ面での配慮のためか、製品に同梱される紙の説明書には、“PCロック”をはじめとした各機能の設定方法は、まったくといっていいほど記載されていない。各設定は、後述するソフト“暗号マネージャ”内に収録されているヘルプを参照に行なう。
当製品の代表的な機能である“PCロック”と自動ログオンの設定は、[UCLEF5システム設定]から[自動ログオン]タブを選んだところにある[自動ログオン/アンロック]に、まずチェックを入れる。そのあとに現れる別ウインドウへ、ユーザー名やパスワードなどを入力し、パソコンを再起動させれば完了する。
その際に“IC認証の強制使用”のところにチェックを入れると、パソコンへのログオンには必ずUCLEF5(PUS-UCL5)の接続が必須に。逆にチェックを外すと、キーボードによるパスワード入力でもログオンが可能になるという風に、セキュリティレベルの高低を調整できる。
また、よりセキュリティのレベルを上げたい場合は“個人暗証番号(PIN)”を別途設定しよう。これによりUCLEF5(PUS-UCL5)の設定を変更する際などに、暗証番号の入力が必要となる。

この連載の記事
-
第82回
sponsored
パソコン、スマホ、ゲームの音を手軽にド迫力化するキューブスピーカー -
第81回
sponsored
USB Type-C搭載PCやiPad Proの「端子足りない問題」を解決する -
第80回
sponsored
約5000円で筆圧検知1024段階対応のアクティブスタイラスが描き心地◎ -
第79回
sponsored
約4万円で144Hzのゲーミングディスプレー「PTFGFA-27C」を試す -
第78回
sponsored
新MacBook Airの容量不足、その解決に効くHP「SSD」 -
第77回
sponsored
全会議室に導入してほしい! プレゼン用PCのHDMI接続をワイヤレス化する「Simple Cast」 -
第76回
PC
iPhone XSとBT接続も! DAC要らずのハイレゾ対応スピーカーがすごい -
第75回
PC
Type-AとType-C混在の面倒なUSB状況を解決する救世主がこれ -
第74回
PC
PCとつないで簡単に使えるドキュメントカメラで、プラモ制作を動画化してみた -
第73回
PC
iPhoneの外付けストレージを「ShAir Disk」でワイヤレス化してみよう -
第72回
sponsored
買ったばかりのiPadの画面割れを防ぐ最良の方法 - この連載の一覧へ