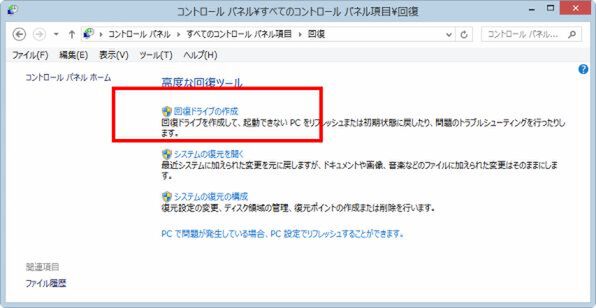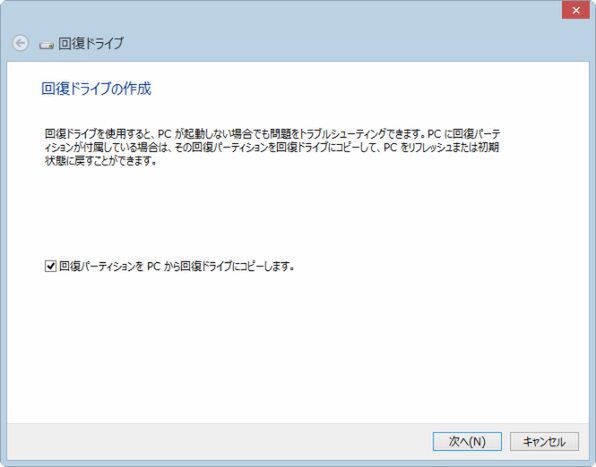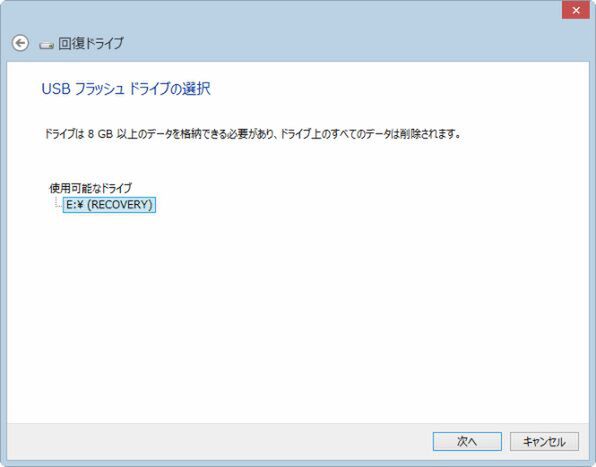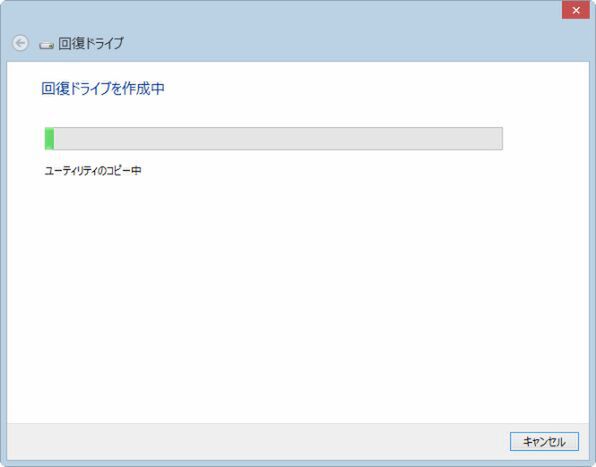回復パーティションのバックアップを
USBメモリなどに作成できる
メーカー製PCなどの場合、回復パーティションが別途用意されている。この場合、ここに含まれる回復イメージから緊急時に利用できる回復ドライブをUSBメモリなどに作ることができる。メーカー製PCを購入したら、最初に作っておくといいだろう。
これを残しておけば、HDDやSSDなどがクラッシュして、パーティションが読めなくなるような場合でも、システムを工場出荷状態に戻すことができる。特にWindows 8では、基本的な設定がWindows Live側にバックアップされ、ストレージにSkydriveを使うことで、データをクラウド側に保存できる。このために、システムを稼働状態に戻せれば、ある程度の環境復旧が可能なのだ。
回復ドライブを作るには、コントロールパネルの「回復」を開き、さらに「回復ドライブの作成」を選択する。表示されたダイアログボックスに「回復パーティションをPCから回復ドライブにコピーします」がチェック状態であれば、そのマシンには、回復パーティションがあり、正しくWindowsに認識されていることを示している。
逆に、ここにチェックがついていない場合、そのマシンには、回復パーティションが存在していない。初期状態にかかわらず、このチェックボックスがオフの状態で、「次へ」ボタンで先に進むと、回復イメージを持たないWindows REのみの回復ドライブが作成される。
メーカー製PCを買ったときに
16GB程度のUSBメモリを購入しておくと便利
なお、回復パーティションがある場合、必要なUSBメモリは最低でも4~8GB程度になるので、ある程度の大きさのUSBメモリを用意する。なお、実際に必要な容量は、「次へ」ボタンを押した後に表示される。このとき、すでに必要容量を満たすストレージデバイスが接続されていれば、それが表示されて選択状態となる。「次へ」ボタンを押すと確認画面に切り替わったのち、回復ドライブの作成が開始される。USBメモリは16GBでも2000~3000円くらいなので、パソコン購入時に一緒に買っておくと最初に作業ができる。
作成した回復ドライブは、復旧時に使うものであるため、何か中身が分かるようにラベルなどを付けて保存する。筆者は、クレジットカードが入るサイズのチャック付きビニール袋を100円ショップで購入して、これに入れて、袋にどのマシンの回復ドライブであるかわかるように書いている。
USBメモリはどれも同じような形であるため、何もラベルをつけないと、混同する可能性がある。こうして袋にいれて、引き出しにでもしまっておけば、他のものと混同する可能性もない。
なお、回復パーティションから回復ドライブを作成した後、回復パーティションを解放して、ディスク領域を拡大することも可能だ。数GB程度の領域だが、小容量のSSDしか搭載されていないマシンでは解放することにメリットがある。逆に大容量HDDを搭載するようなシステムでは無理に解放する必要はなく、緊急時のためにそのままにしておくことをオススメする。

この連載の記事
-
第428回
PC
Google/Bingで使える検索オプション -
第427回
PC
WindowsのPowerShellのプロファイルを設定する -
第426回
PC
WindowsでAndroidスマホをWebカメラにする機能を試した -
第425回
PC
無料で使えるExcelにWord、Microsoft 365のウェブ版を調べた -
第424回
PC
Windowsの基本機能であるクリップボードについてあらためて整理 -
第423回
PC
PowerShellの今を見る 2つあるPowerShellはどっち使えばいい? -
第422回
PC
Windows 11の目玉機能が早くも終了、Windows Subsystem for Android(WSA)を振り返る -
第421回
PC
進化しているPowerToys LANで接続したマシンでキーボード/マウス共有機能などが追加 -
第420回
PC
Windowsプレビュー版に搭載されたsudoを試す -
第419回
PC
Windows Insider Previewが変わって、今秋登場のWindows 11 Ver.24H2の新機能が見えてきた? -
第418回
PC
Windows 11のスマートフォン連携は新機能が追加されるなど、いまだ進化している - この連載の一覧へ