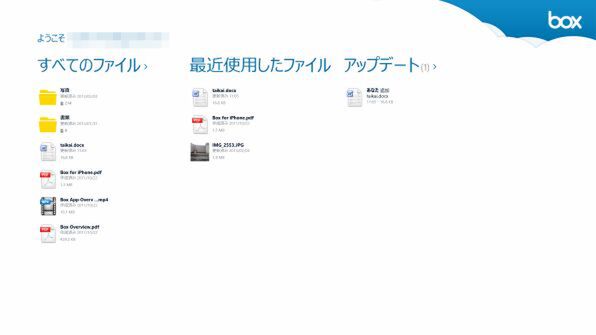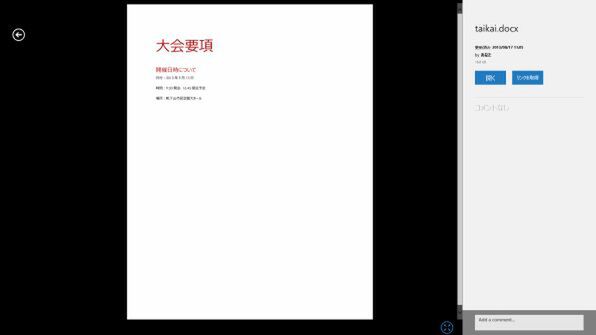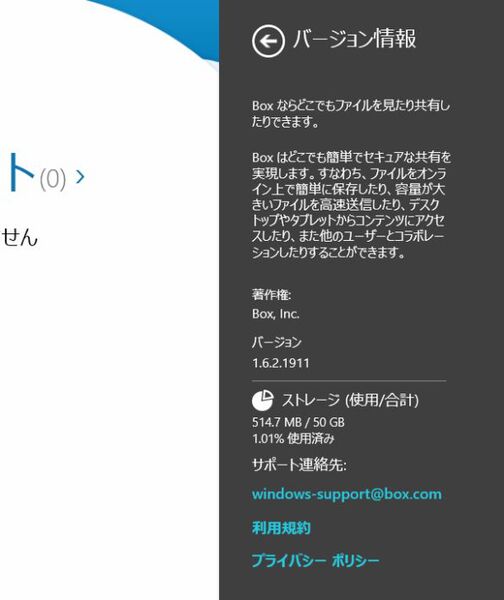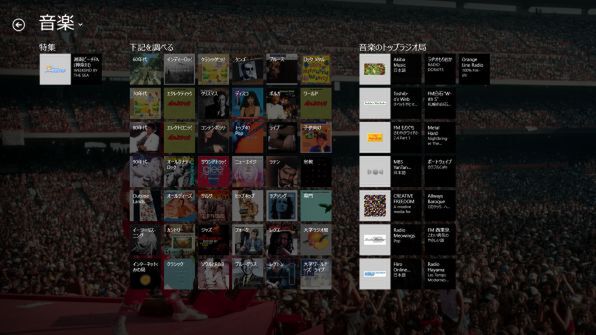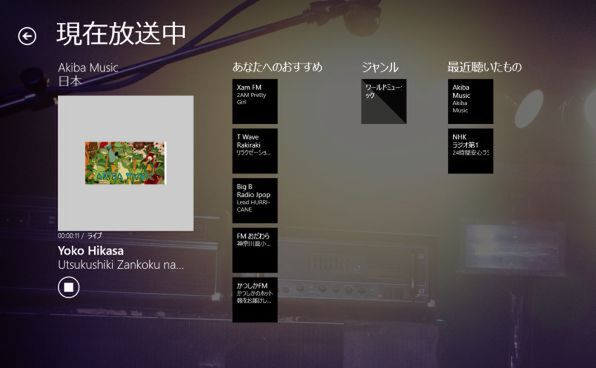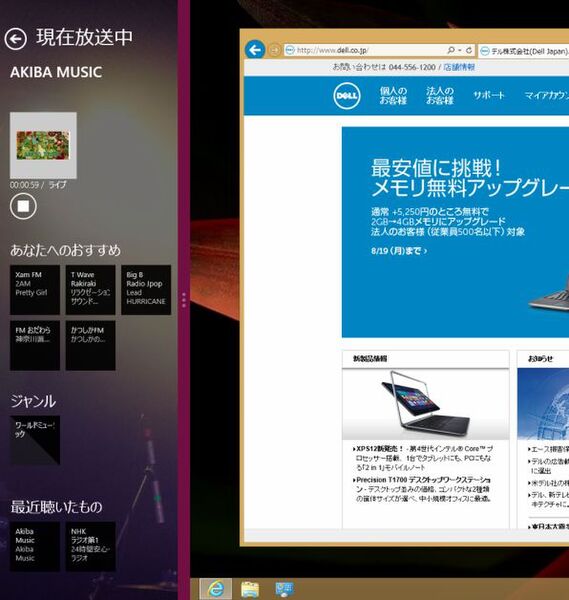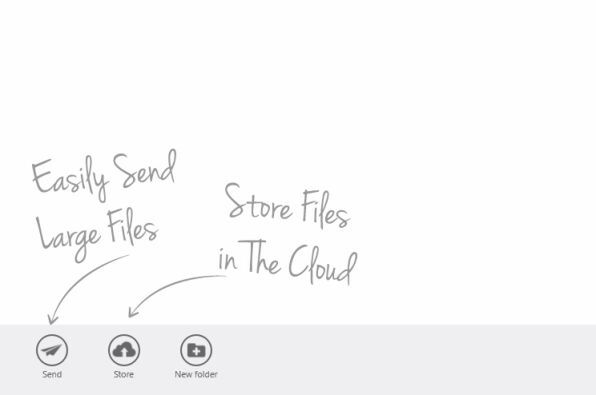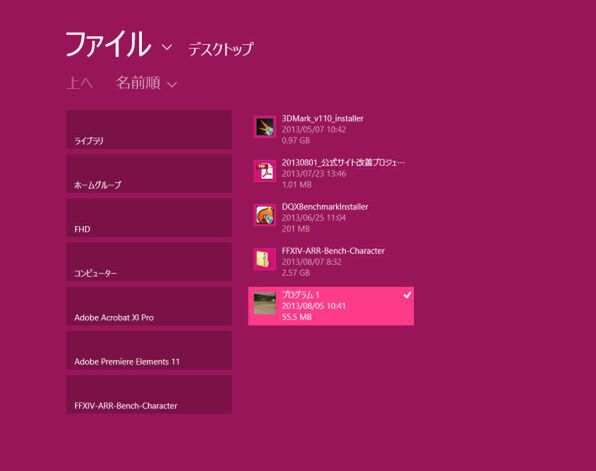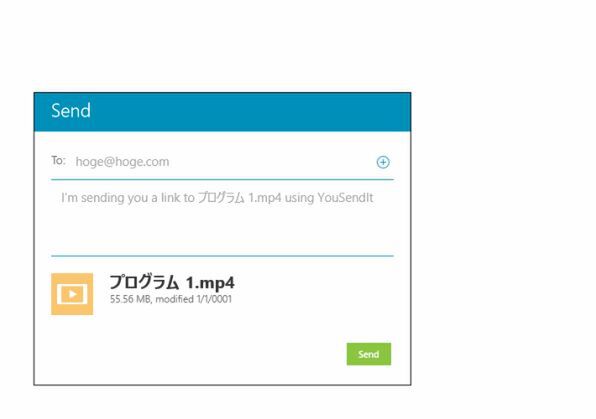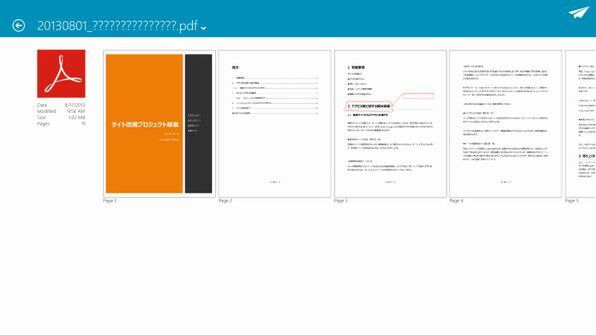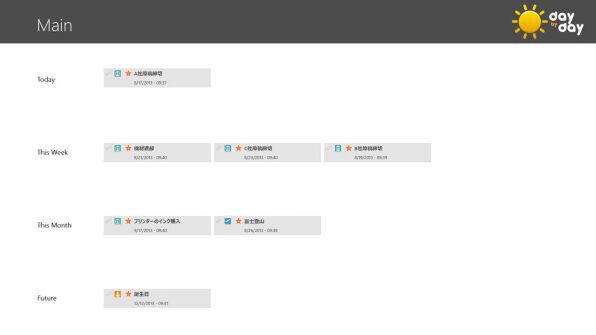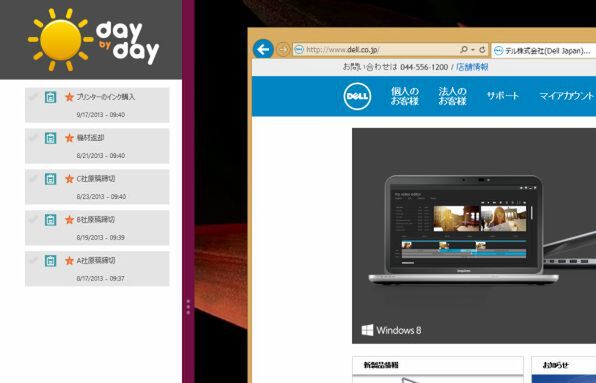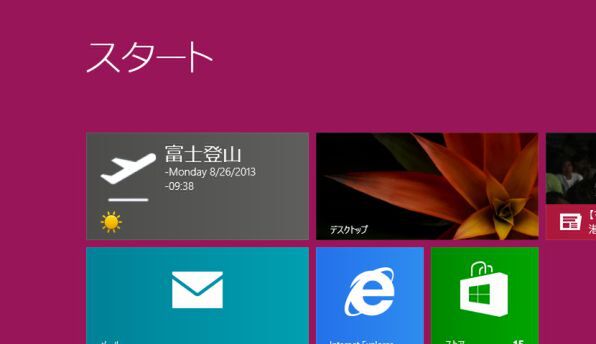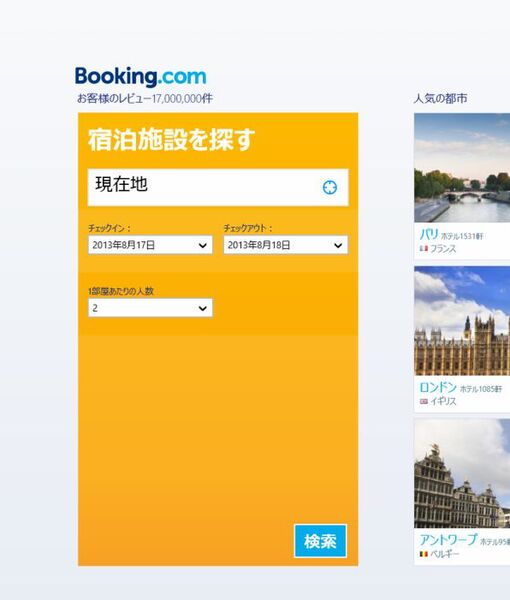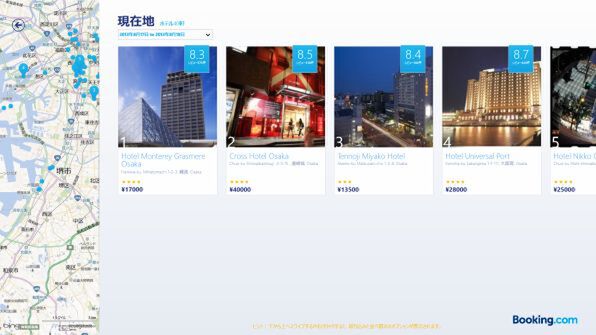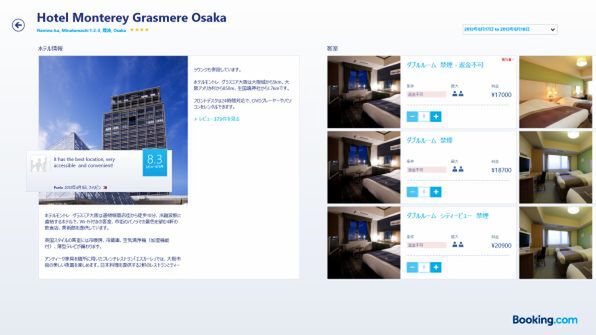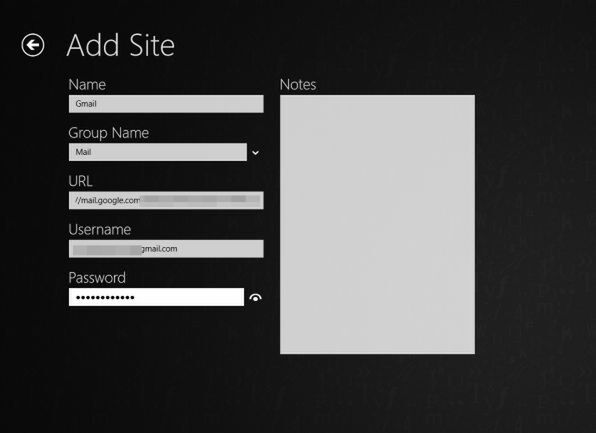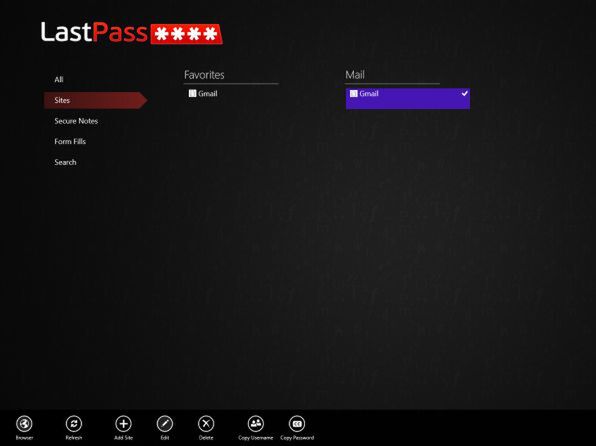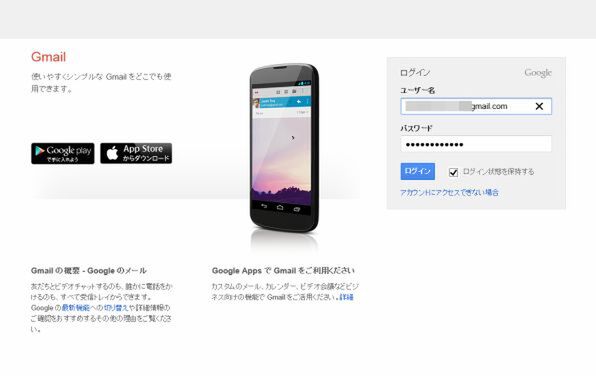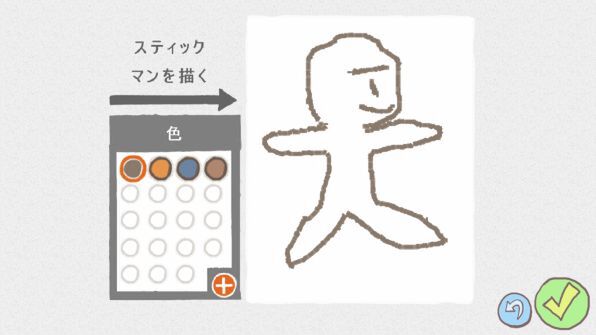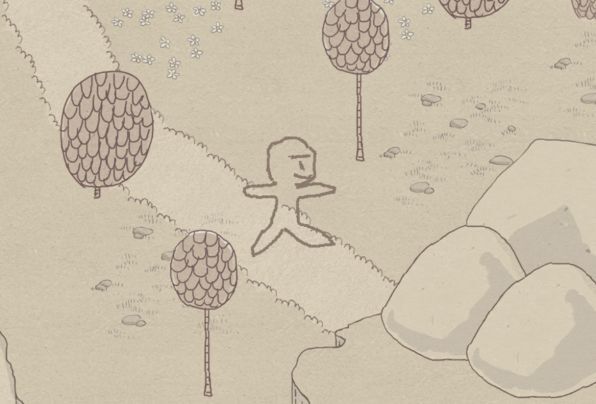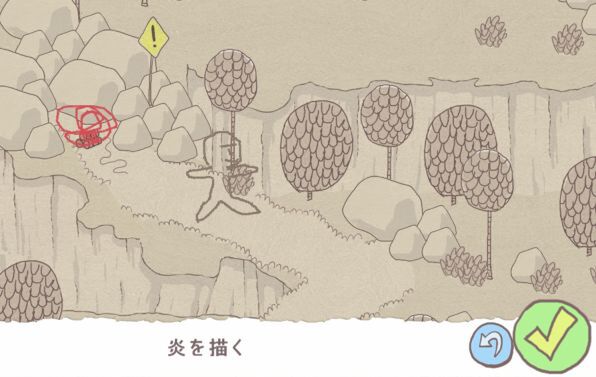デザインも使い勝手も最高クラス!「XPS 13 Ultrabook」ロードテスト 第10回
「ストア」アプリの「デルのおすすめ」を使ってみよう
XPS 13で使いたい無料ストアアプリ7選 (2/2)
2013年09月17日 11時00分更新
最大5GBまで無料で使えるクラウドストレージ「Box」
XPS 13で使える「Box」は、ローカルのファイルをクラウドに保存できるオンラインストレージサービスだ。ほかの人とファイルを共有したり、スマホやタブレットから写真や文書を確認するなどの用途に向いている。
無料で利用できる容量は5GB(有料では50GB)で、ファイル1個あたりの最大容量は100MB。オンラインストレージサービスとしては一般的なスペックと機能だ。すでにほかのサービスを利用している場合は、予備のクラウドストレージとして利用するとよいだろう。
サービス開始直後から利用していたユーザーや過去に容量追加キャンペーンに参加したユーザーなら、無料で50GBまで使えるはずだ。それくらいの容量があれば、十分メインのストレージとしても利用できる。ただしファイル名に日本語を使っているとクラウドにアップロードできないので注意すること。
.世界中のネットラジオを楽しめる「tunein」
作業中に音楽を聞くなら、ネットラジオプレーヤー「tunein」がおすすめだ。6万局以上のラジオ放送や200万以上のオンデマンド番組を再生できる。もちろん、トーク番組やスポーツ実況、ニュースなどの番組も充実している。Windows 8のスナップ機能を使って画面の端に表示すれば作業のジャマにならないので便利。
100MBのファイルを送信できる「YouSendIt」
YouSendItは、最大100MBのファイルを相手に送ることができるファイル共有サービス。ローカルのファイルを選択してから送り先のメールアドレスを入力すれば、相手にファイルの共有リンクが送信されるという仕組みだ。
ちなみにアプリの名前は「YouSendIt」だが、サービス自体の名前は「HIGHTAIL」に変更されている。2GBまで無料で使えるクラウドストレージやスマホ/タブレット向けのアプリを用意するなど、着々とパワーアップ中だ。現在はファイル名に日本語が使われている文字化けしてしまう点が残念。今後の更新に期待したい。
シンプルなタスクスケジューラー「day by day」
タスクを画面に常時表示しておきたいなら、シンプルなインターフェースの「day by day」がおすすめだ。簡単操作でタスクを追加できるほか、並べ替えや表示項目の絞り込みにも対応。画面の端にスナップ表示させて使おう。
出張や旅行に便利!ホテルを簡単に探せる「Booking.com」
「Booking.com」は、世界中のホテルを検索/予約できるサービスだ。ホテルに直接予約できるため中間マージンが発生せず、旅行会社経由でも申し込むよりも料金を安く抑えられることもある。
このアプリを使えば、簡単操作で手軽に宿泊施設の検索や予約が可能だ。ただしXPS 13にはGPSが搭載されていないため、現在地周辺のホテル検索は行なえない。宿泊先の地名を入力して利用しよう。
複数サイトのパスワードを一括管理できる「LastPass」
セキュリティのことを考えると、サイトごとにパスワードを変えるのが好ましい。だが、複数のパスワードを管理するのはたいへんだ。そんなときに便利なのが、パスワード管理アプリ「LastPass」。あらかじめURLやユーザー名、パスワードを設定しておけば、Webページを開いただけでパスワードが自動入力される。
デスクトップ版のソフトではIEやFirefoxなどでもパスワードが自動入力されるが、ストアアプリ版では内蔵ブラウザーにしか対応していない点に注意。
手描きのキャラを操作して遊ぶ「Draw a Stickman」
自分で描いた「棒人間」を操作できるアクションゲーム。本来はタッチ操作向けに作られた作品だが、マウスでも問題なくプレー可能だ。ペンを使って炎や道具、武器などを描き、さまざまな障害を乗り越えるゲームシステムが特徴的。
マウス操作でも便利に使えるアプリがそろい踏み
XPS 13はタッチ操作に対応していないため、マウスを使ってストアアプリを操作することになる。マウスでは操作性が悪いのではと心配したが、実際に使ってみると問題なく操作できた。デスクトップ向けにはない便利なアプリも多いので、いろいろ試してはどうだろう。
この連載の記事
-
デジタル
第9999回 デル最強のUltrabook「XPS 13」の魅力をおさらいする -
デジタル
第10回 XPS 13で使いたい無料ストアアプリ7選 -
デジタル
第9回 いよいよ登場のFF14&ドラクエ10の快適さをXPS 13で徹底チェック -
デジタル
第8回 XPS 13で同時購入がお得なOffice 2013を活用しよう -
デジタル
第7回 万が一に備えて加入しておきたい「XPS 13」の保証プラン -
デジタル
第6回 「XPS 13」なら写真の編集や管理も楽ラク -
デジタル
第5回 「XPS 13 Ultrabook」と同時購入したいおすすめオプション -
デジタル
第4回 「XPS 13 Ultrabook」の持ち運びやすさとバッテリー性能を検証する -
デジタル
第3回 「XPS 13 Ultrabook」のゲーム性能を検証する -
デジタル
第2回 フルHDになった「XPS 13」のパワフルなスペックをチェック -
デジタル
第1回 フルHDになった13型Ultrabook「XPS 13」を外観からチェック - この連載の一覧へ