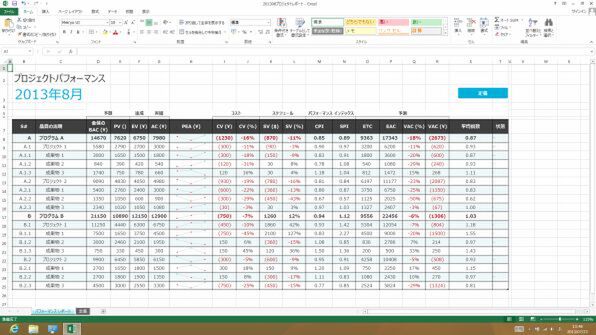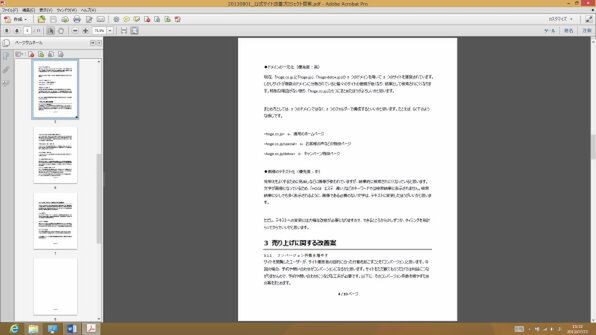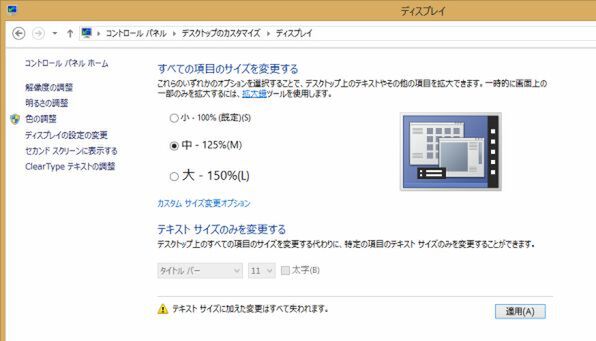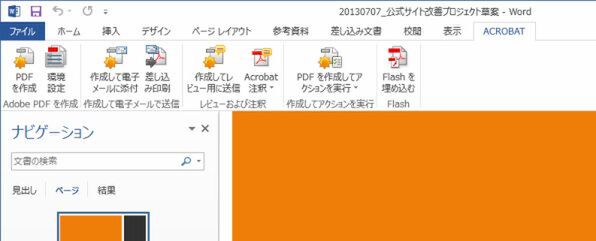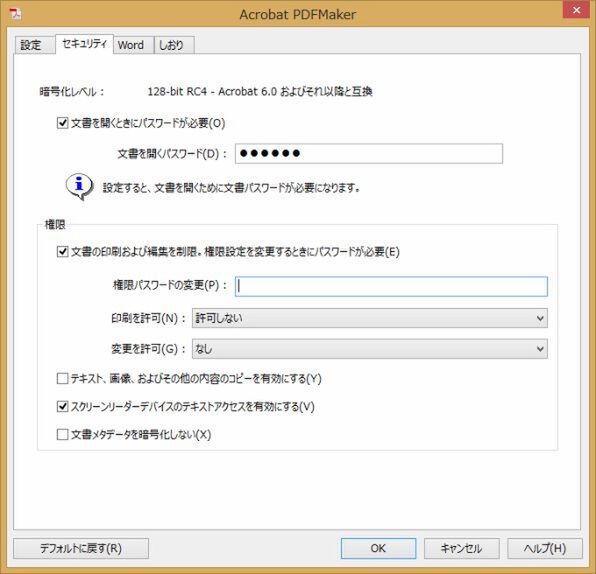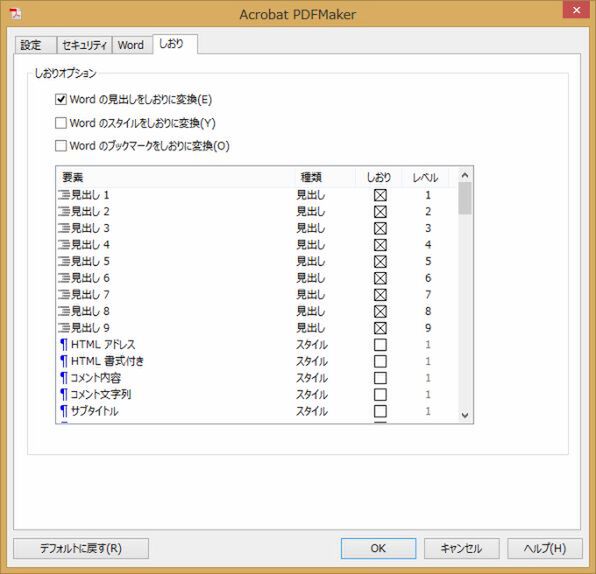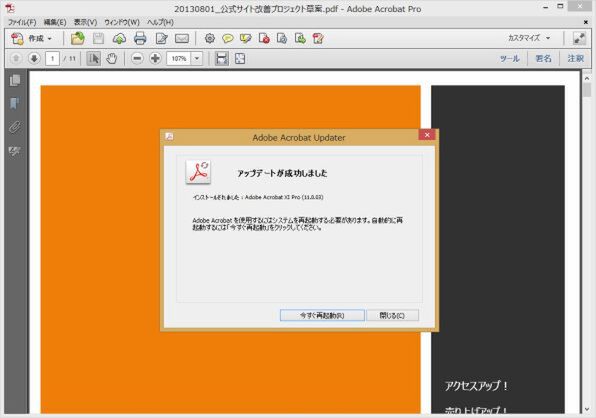デザインも使い勝手も最高クラス!「XPS 13 Ultrabook」ロードテスト 第8回
ビジネスに欠かせない「Microsoft Office Home and Business 2013」と「Adobe Acrobat XI」
XPS 13で同時購入がお得なOffice 2013を活用しよう (3/3)
2013年08月06日 08時00分更新
フルHDのXPS 13なら文書閲覧/編集がはかどる!
フルHDディスプレーを搭載するXPS 13は、1画面に多くの情報を表示できるので、文書を効率的に編集できる。ノートで一般的な1366×768ドットの解像度と1920×1080ドットのフルHDとで1画面あたりの情報量を比較してみると、その差は歴然。フルHD表示なら1画面に収まる文書でも、解像度の低い環境ではすべてのデータを表示するのにスクロールや拡大縮小などの作業が必要となる。
また、Officeではウィンドウの大きさによってボタンやメニューのサイズも変わるため、操作性も変わってくる。広いウィンドウのほうが項目を選択しやすいので、効率的に作業できるのだ。
資料を閲覧しながら文書を作成することもあるだろう。デスクトップが狭いとウィンドウを切り替えながら作業する必要があるが、広いデスクトップなら一度に複数のウィンドウを表示できるので作業効率が落ちることがない。Excelの資料を確認しながらWordで文書を作ったり、ブラウザーで辞書を表示しながら資料を閲覧するといったことが可能だ。ドラッグ&ドロップでデータをコピーできる点も便利。
ただし液晶ディスプレーのサイズが13.3型とコンパクトなので、フルHDでは文字が小さくて見づらいという人もいるかもしれない。そんなときはディスプレーのスケーリングを調整しよう。1画面のあたりの情報量は少々減ることもあるが、文字が大きくなってグッと見やすくなるはずだ。
Office+Acrobatの同時インストールでPDF作成がより便利に!
Office文書からPDFを作成する場合、OfficeのPDF作成機能を使うのがもっともお手軽だ。ファイル保存時に出力形式としてPDFを選択するだけで、変換ツールは特に必要ない。
しかし、OfficeのPDF出力機能からでは文書をパスワードで保護したり、各ページにしおりを設定するなどのPDF固有の機能が使えない。これらの機能はAcrobatから利用できるが、Officeの「ACROBAT」タブを使えばもっと簡単だ。
PDFのセキュリティ設定やしおり設定を行なう場合は、WordやExcelの「ACROBAT」タブから「環境設定」を利用する。必要な設定が終わったあと、「PDFを作成」をクリックしてファイルを保存すればOK。Acrobatを起動する必要がないので、作業を手早く終わらせることが可能だ。
この連載の記事
-
デジタル
第9999回 デル最強のUltrabook「XPS 13」の魅力をおさらいする -
デジタル
第10回 XPS 13で使いたい無料ストアアプリ7選 -
デジタル
第9回 いよいよ登場のFF14&ドラクエ10の快適さをXPS 13で徹底チェック -
デジタル
第8回 XPS 13で同時購入がお得なOffice 2013を活用しよう -
デジタル
第7回 万が一に備えて加入しておきたい「XPS 13」の保証プラン -
デジタル
第6回 「XPS 13」なら写真の編集や管理も楽ラク -
デジタル
第5回 「XPS 13 Ultrabook」と同時購入したいおすすめオプション -
デジタル
第4回 「XPS 13 Ultrabook」の持ち運びやすさとバッテリー性能を検証する -
デジタル
第3回 「XPS 13 Ultrabook」のゲーム性能を検証する -
デジタル
第2回 フルHDになった「XPS 13」のパワフルなスペックをチェック -
デジタル
第1回 フルHDになった13型Ultrabook「XPS 13」を外観からチェック - この連載の一覧へ