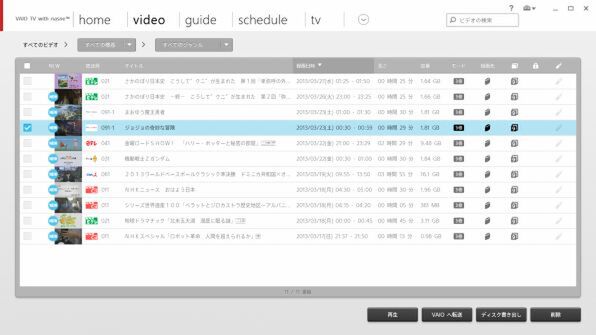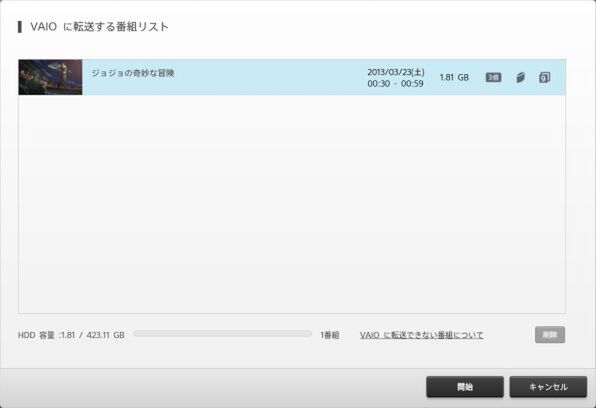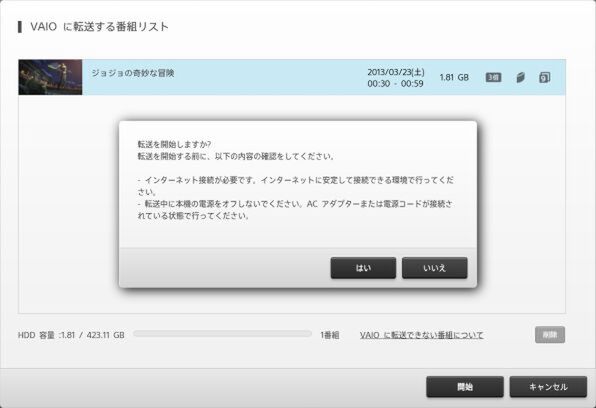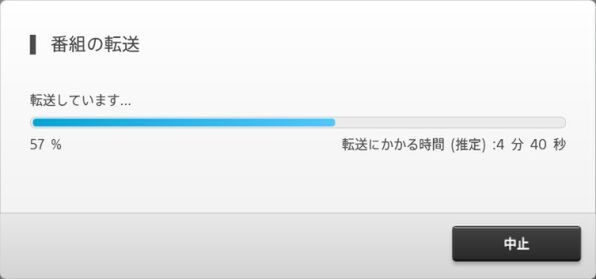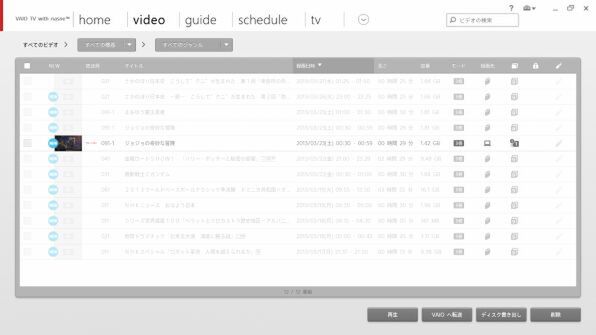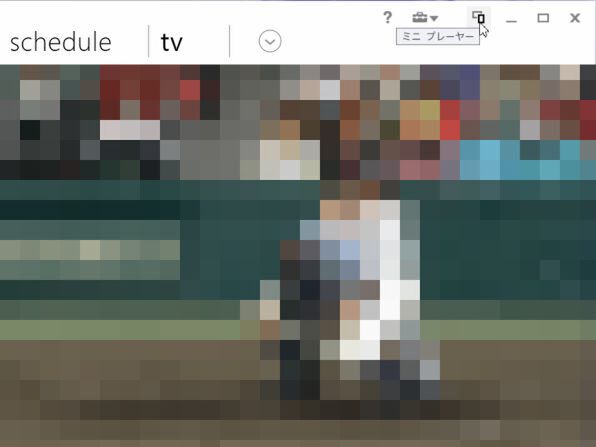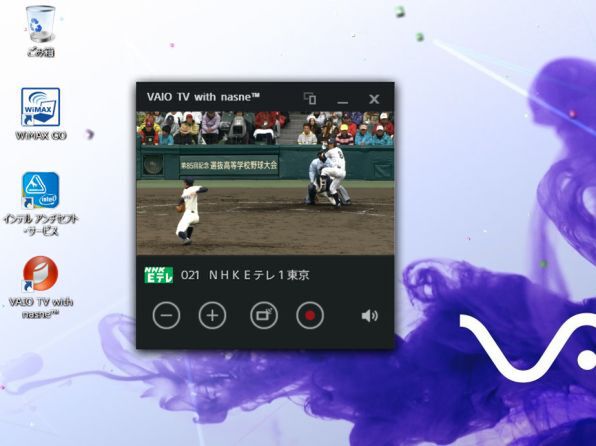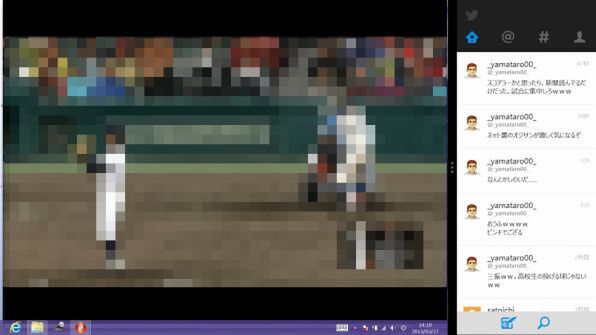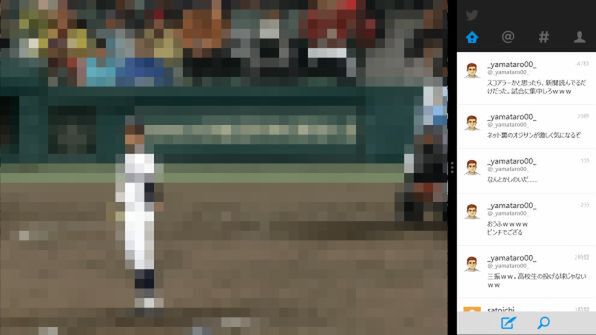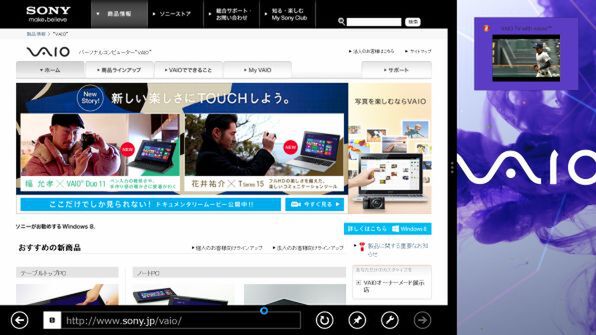油圧式変形機構が魅力!「VAIO Duo 11」ロードテスト 第14回
録画番組のBD/DVD書き出しも挑戦
「VAIO TV with nasne」でDuoに地デジ番組転送
2013年04月30日 20時00分更新
録画した番組を外出先で視聴する
移動中や外出先での空き時間に動画を楽しみたい場合もあるだろう。そんな人にお勧めなのが、録画番組の転送機能だ。nasneで録画した番組は、nasneの内蔵HDDに保存されるのが基本。しかし「VAIO TV with nasne」を使えば、VAIO Duo 11のストレージに転送できる。
転送方法は簡単で、番組を選択したあと画面の指示に従いながらボタンを数回操作するだけ。あとは転送が終わるまで待っているだけでOKだ。ただし、環境によっては転送に時間がかかることもあるので注意。たとえばnasneと無線LANルーターを有線接続してVAIO Duo 11からワイヤレスで接続している場合、無線LANの通信速度がボトルネックとなって転送に時間がかかってしまうこともある。
ちなみに今回IEEE802.11n(通信速度300Mbps)の無線LANルーターを利用して30分番組を転送したところ、処理が完了するまでに9分程度かかった。可能な限り早く処理を終わらせたい場合は、1000BASE-Tの有線接続環境で転送するとよいだろう。長時間の番組を複数転送したいときに有効だ。もっとも、nasneの内蔵ストレージがHDDである点や転送そのものの処理時間もあることを考えると、転送にかかる時間が劇的に短縮されるわけではない点に注意していただきたい。
転送された番組は、nasneが接続されていない状況でも「VAIO TV with nasne」から視聴できる。録画済み番組のリストの中で、グレーアウトしていない項目が視聴可能な番組だ。リストをよく見ると、転送された番組だけアイコンが違うことがわかるだろう。「転送先」のアイコンはPCに転送された番組であることを表わし、書き出し回数も「1」になっている。視聴可能な番組を選択し、画面右下の「再生」をクリックすれば再生が始まる。
せっかくのnasneで多くの番組を録画しても、自宅でゆっくり視聴する時間がないこともあるだろう。そんなときこそぜひ、転送機能を試してほしい。いつでもどこでも視聴できる環境があるだけで、テレビの楽しみ方が大きく変わるはずだ。
ひと工夫で「ながら観」をもっと快適に!
番組視聴中にネットで調べ物をしたり内容に関してつぶやきたい場合は、「VAIO TV with nasne」のウィンドウサイズを変えるとよい。標準では1920×1080ドットのフルスクリーンで表示されるが、画面サイズを変更すれば、ほかのアプリを利用しながらの「ながら観」もはかどること間違いなしだ。
手っ取り早く画面をコンパクトにしたいときは「ミニプレーヤー」モードが便利。作業のジャマにならないサイズの上に、チャネル変更や録画も手軽に行なえる。視聴サイズは400×255ドットとかなり小さく思えるが、細かい部分まで精細に映し出されるので意外にも快適に視聴することができた。
Windowsストアアプリを使いながら視聴するなら、スナップ機能を使って画面を分割表示しよう。アプリを起動後、画面の端をドラッグすれば分割時のサイズを調整可能だ。実際に使って便利だったのは公式のTwitterアプリ。シンプルなインターフェイスが画面の端にピッタリ納まるのは非常に気持ちがよい。ただしスナップ機能利用時に「VAIO TV with nasne」をフルスクリーン表示すると、画面の一部が隠れてしまう。最大化を解除した状態で、ウィンドウサイズを調整しよう。
Windowsストアアプリをメインで使う場合は、デスクトップを画面の端に表示しよう。ウィンドウのサムネイルで番組を視聴することが可能だ。
(次ページ、「録画番組をBD/DVDに書き出す」に続く)

この連載の記事
-
第17回
デジタル
「VAIO Duo 11」で使いたい無料のWindows8ストアアプリ7選 -
第16回
デジタル
「VAIO Duo 11」は「Photoshop Elements 11」とも相性バツグン! -
第15回
デジタル
「VAIO Duo 11」と「nasne」をトコトン活用しよう -
第13回
デジタル
Duoをテレビにする「VAIO TV with nasne」の使い方 -
第12回
デジタル
VAIO Duo 11とnasneで作るタッチ対応の地デジ環境 -
第10回
デジタル
VAIO Duo 11こそ「新Office」のベストチョイス! -
第9回
デジタル
最強構成の「VAIO Duo 11」オーナーメイドモデルの実力は? -
第8回
デジタル
「VAIO Duo 11」春モデルのゲーミング性能に迫る -
第7回
デジタル
「VAIO Duo 11」春モデルのバッテリー性能を現実的にチェック! -
第6回
デジタル
WiMAX搭載でディスプレーが見やすい「VAIO Duo 11」はモバイルに最適 - この連載の一覧へ