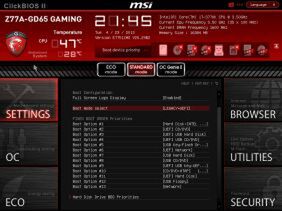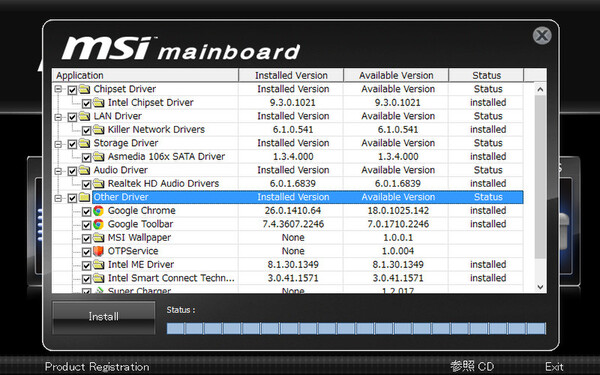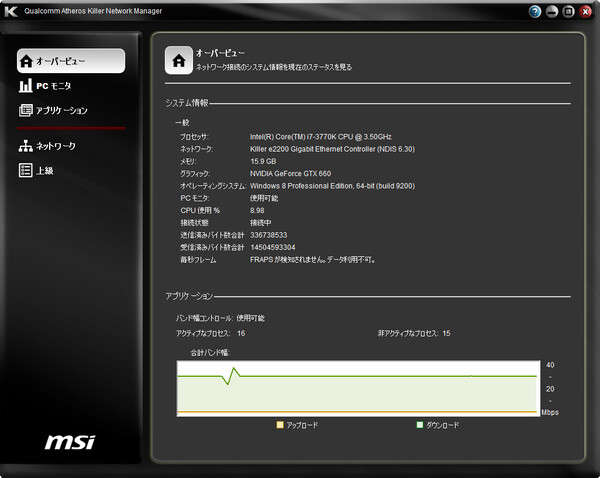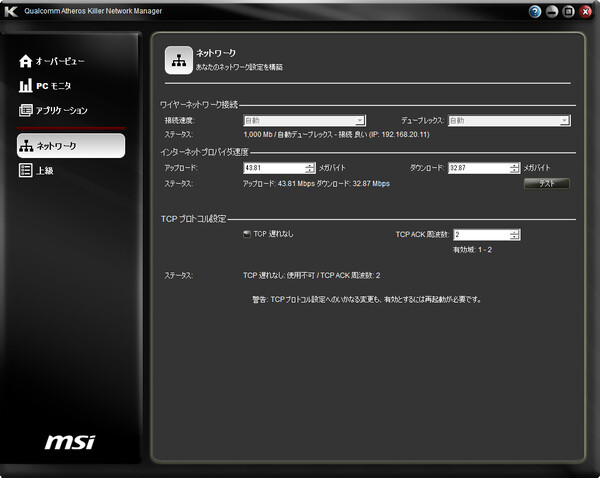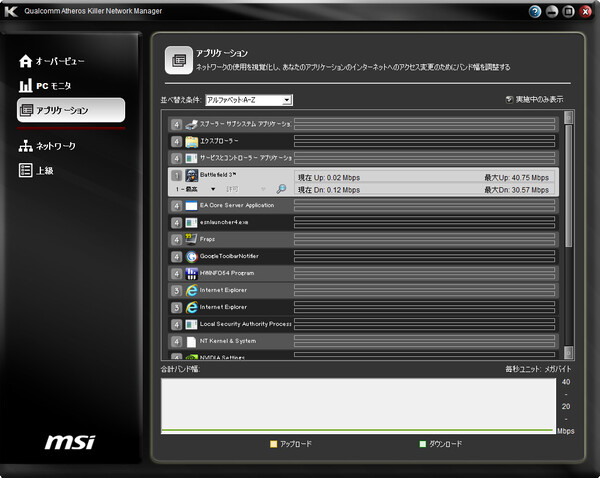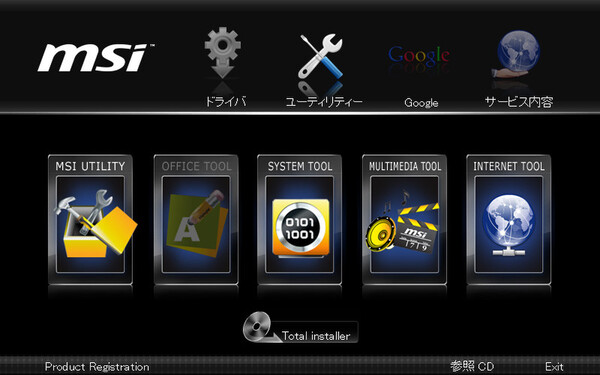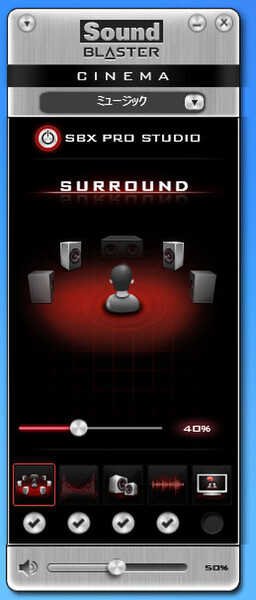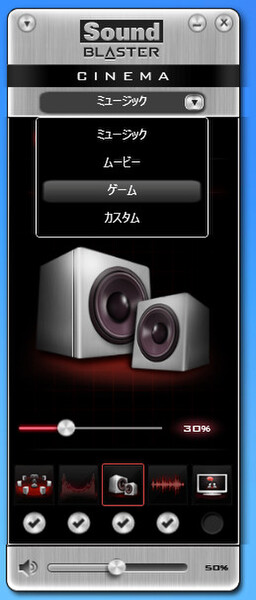BIOSや機能を軽く使ってみた
続けて、Z77A-GD65 GAMINGのBIOS(UEFI)やゲーミングLANのKiller、Sound Blaster Cinemaの設定画面。さらにZ77A-GD65 GAMINGとミドルGPUの「GeForce GTX 660」ビデオカードで構築したゲーミングPC構成でのフレームレートを見ていこう。
まずはBIOS(UEFI)だが、「MSI GAMING」シリーズのパッケージやマザーボードと同じく、黒と赤を使ったデザインに、ドラゴンが描かれている。特殊な設定項目(E7751IMS V25.29B2時点)は見受けられなかったので、自作初心者でもサクッと設定できるだろう。
Killerのゲーミング向けLANも設定はほとんど不要だ。付属のドライバーDVDから自動でドライバーとユーティリティーはインストールされ、設定もほとんど必要ない。ゲーミングの優先度は自動でしっかり変更されるので安心だ。優先度はアプリごとに手動設定できるので、オンラインゲームだけでなく、大容量ファイルのアップ・ダウンロード時に優先度を変更するのもアリだ。
最後はSound Blaster Cinema機能だ。ユーティリティーを手動でインストール必要はあったものの、設定などは簡単。「ゲーム」、「ミュージック」、「ムービー」の4つのプリセットと「カスタム」設定を備える。まずは、プリセットで試して、好みやスピーカーやヘッドセットに合わせて、「BASS」や擬似的に高域を補正する「CRYSTALIZER」などを調節しよう。
ゲーミングLANとSound Blaster Cinema機能を使えるのは、自作PCに詳しい人はもちろん、自作PC初心者もうれしいところだろう。手動での優先度変更は必要になるが、大容量ファイルのダウンロード時にも使えるゲーミングLANは、ゲーム以外の用途の人にもオススメできそうだ。

この連載の記事
-
第439回
自作PC
暴れ馬すぎる「Core i9-14900KS」、今すぐ使いたい人向けの設定を検証! -
第438回
デジタル
中国向け「Radeon RX 7900 GRE」が突如一般販売開始。その性能はWQHDゲーミングに新たな境地を拓く? -
第437回
自作PC
GeForce RTX 4080 SUPERは高負荷でこそ輝く?最新GeForce&Radeon15モデルとまとめて比較 -
第436回
デジタル
環境によってはGTX 1650に匹敵!?Ryzen 7 8700G&Ryzen 5 8600Gの実力は脅威 -
第435回
デジタル
VRAM 16GB実装でパワーアップできたか?Radeon RX 7600 XT 16GBの実力検証 -
第434回
自作PC
GeForce RTX 4070 Ti SUPERの実力を検証!RTX 4070 Tiと比べてどう変わる? -
第433回
自作PC
GeForce RTX 4070 SUPERの実力は?RTX 4070やRX 7800 XT等とゲームで比較 -
第432回
自作PC
第14世代にもKなしが登場!Core i9-14900からIntel 300まで5製品を一気に斬る -
第431回
デジタル
Zen 4の128スレッドはどこまで強い?Ryzen Threadripper 7000シリーズ検証詳報 -
第430回
デジタル
Zen 4世代で性能が爆上がり!Ryzen Threadripper 7000シリーズ検証速報 -
第429回
自作PC
Core i7-14700Kのゲーム性能は前世代i9相当に!Raptor Lake-S Refreshをゲーム10本で検証 - この連載の一覧へ