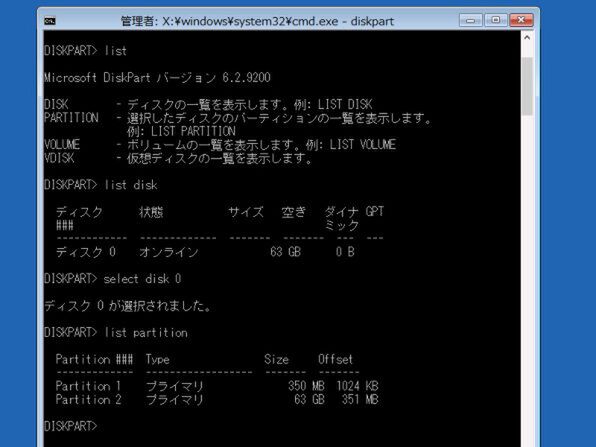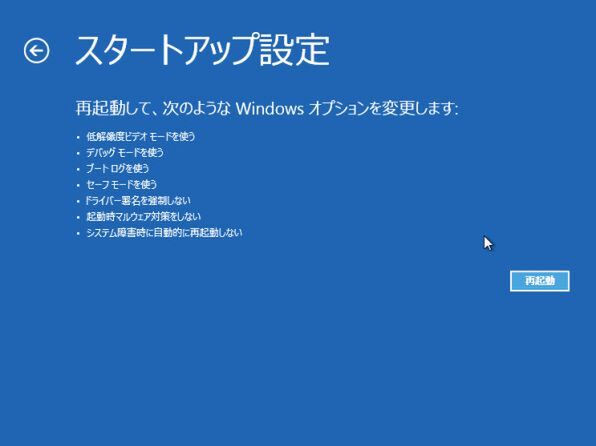コマンドプロンプトは、コンソールコマンドを実行できる環境で、タッチパネルの場合はソフトウェアキーボードで入力できるようになっている(もちろんUSBキーボードも使える)。コンソールのスクロールなどもタッチ操作で可能だ。ここでは管理用のコマンドが実行可能だが、コンソールを開く前に管理者のパスワードが要求される。「exit」コマンドで、オプションの選択画面に戻る。
最後の「スタートアップ設定」だが、これはシステムを再起動して、起動直前のメニューを表示させる機能だ。Windows 7までの「起動メニュー」に相当し、ここからセーフモードに入ることが可能だ。1度動作の確認を求めたあと、再起動してメニューが表示されるが、ここで項目を選択するにはキーボードが必要になる。ただし、タブレットには装備必須とされているホームキー(Windowsロゴマークのボタン)を押すことで、メニューを抜けて再起動することができるため、「キーボードがないためにどうにもならない」という事態は回避できる。
なおWindows 8では、コマンドプロンプトの「shutdown.exe」や「msconfig.exe」から、セーフモードで再起動することも可能になっている。もしWindows 8が起動しているようなら、Windows REの自動起動を待ったり、PC設定からたどり着くよりも、こちらを使ったほうが手順的には簡単だ。
また、例えばWindows 8のインストールメディアからWindows REを起動して、「コンピューターの修復」を選んだような場合、「スタートアップ設定」は表示されない。Windowsがインストールされたドライブから起動した場合のみ、スタートアップ設定が利用できる。インストールメディアの場合、起動ドライブとなるメディアにはWindows PEしか存在しないので、セーフモードでの起動ができないからだ。
Windows 8では、軽微なトラブルの対策はGUI上でできるなど、かなり便利になった。しかしシステム障害と無縁になったわけではない。そのため自作PCでは、1度くらいはWindows REでの起動オプションを試しておくなど、新しい環境に慣れておくといいだろう。
お勧めとしては、MBRの障害のようなWindows起動以前の問題にも対処できるように、「回復ドライブ」を作成しておくことだ。「回復ドライブ」はWindows RE環境を搭載した、起動可能なUSBメモリーやCD/DVDである。コントロールパネルの「回復」に「回復ドライブの作成」があり、ウィザード形式で作成が可能だ。用心のためにも作成しておくことをお勧めする。

この連載の記事
-
第34回
PC
Windows 8の狙いは、UIの変化よりもAPIの変化が本質 -
第32回
PC
Windows 8でIMEに求められる新しい要素とはなにか? -
第31回
PC
Windows 8の無線LANをコマンドラインで細かく制御 -
第30回
PC
Windows 8をマウスで使いやすくするレジストリの小技 -
第29回
PC
周辺機器・アプリがWindows 8/RTで動くか確認する方法 -
第28回
PC
Windows 8のキーボードショートカットを全公開 -
第27回
PC
Windows 8が使いにくい? マウスを変えると印象も変わる -
第26回
PC
実はNFCに対応しているWindows 8 ただしアプリは不足 -
第25回
PC
実は扱いがまったく異なるWindows 8でのタッチパネル -
第24回
PC
Surfaceから見えるWindows RTの実像と、将来PCへの影響 - この連載の一覧へ