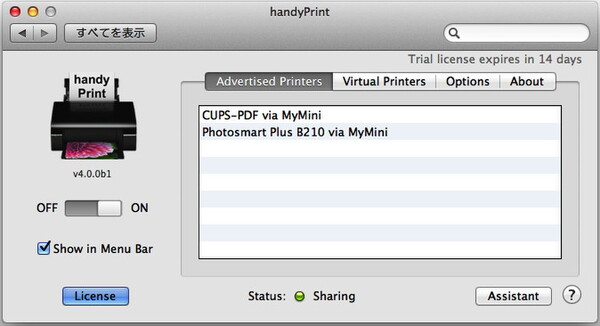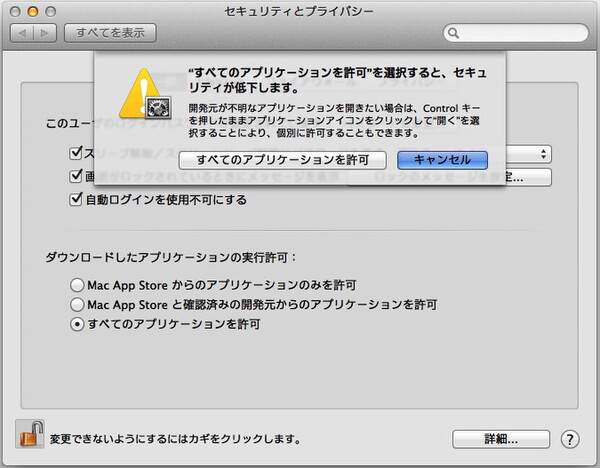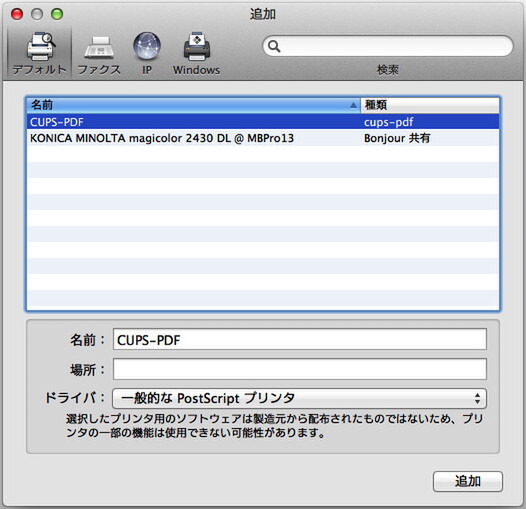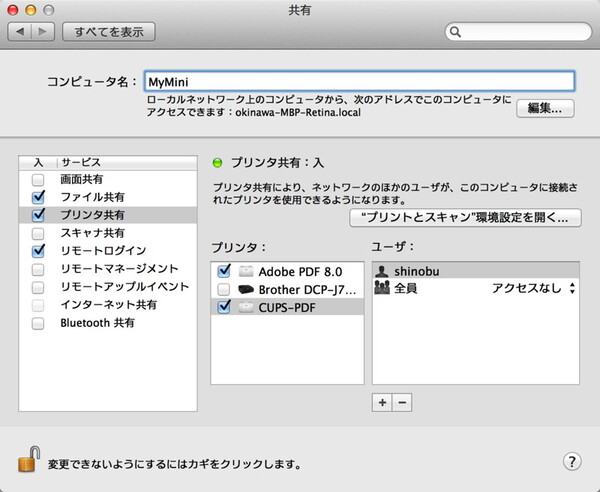iPhone/iPadのアプリからPDF出力
必要な準備は、「CUPS-PDFのインストール」「CUPS-PDFの登録と共有化」、そして「任意のプリンターをAirPrint対応にするツール『handyPrint』のインストール」の3ステップだ。ここでは、順を追って作業の流れを追ってみよう。
CUPS-PDFのインストール
まずはCUPS-PDFのインストール。OS Xユーザーの場合、「CUPS-PDF for Mac OS X」のダウンロードページから「CUPS-PDF 2.5.0 Installer.zip」を入手するといいだろう。
インストール自体は取り立てて述べることもないが、Mountain Lionの場合は「Gatekeeper」を一時的に無効化することを忘れずに。そうしないと、Mac App Storeで取り扱いのないソフトは、自由なインストールが制限されるからだ。手順は簡単、システム環境設定「セキュリティとプライバシー」パネルの「一般」タブで、鍵ボタンをクリックして管理者のパスワードを入力した後、「すべてのアプリケーションを許可」を選択すればいい。CUPS-PDFの完了後、設定は元に戻しておこう。
CUPS-PDFの登録/共有
続いては、CUPS-PDFの登録。システム環境設定「プリントとスキャン」パネルでプリンターを追加すると、CUPS-PDFが表示されるので、これを登録。その後、「ネットワークでこのプリンタを共有」にチェックを入れる。
また第三者のアクセスを防ぐため、「“共有”環境設定」ボタンをクリックして、CUPS-PDFにアクセスできるユーザーとして自分のアカウントを追加したら、“全員”を「アクセスなし」に変更する。これで、システム側の準備は完了だ。

この連載の記事
-
第187回
iPhone
NFCの世界を一変させる!? iOS 11「Core NFC」の提供開始が意味するもの -
第186回
iPhone
Appleと「4K HDR」 - iOS 11で写真/動画を変える「HEIF」と「HEVC」 -
第185回
iPhone
iPhone 7搭載の「A10 Fusion」「W1」は何を変えるか -
第184回
iPhone
オープンソース化された「PowerShell」をMacで使う -
第183回
iPhone
アップル製デバイス連携の鍵、「Continuity」とは? -
第182回
iPhone
DCI-P3準拠へと歩むiPhone/iPad - WWDC基調講演で秘められた新技術は、ここにある(2) -
第181回
iPhone
WWDC基調講演で秘められた新技術は、ここにある(1) -
第180回
iPhone
WWDC直前、買い替え前にマイMacのココをチェック -
第179回
iPhone
私がiTunesを使わなくなった5つの理由 -
第178回
iPhone
今あえてiPhone「Live Photos」を知る -
第177回
iPhone
「Windows Subsystem for Linux」はOS Xのライバルとなるか? - この連載の一覧へ