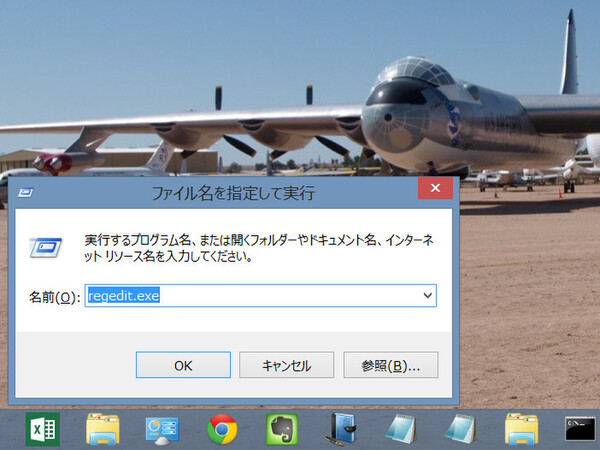Windows 8はタッチ操作に最適化したGUIをWindows 8スタイル環境で採用したが、マウスでも問題なく操作できるようにしてある。それが「4 Corner」と呼ばれる、画面の四隅を使った操作だ。またスタート画面では、マウスポインターを左右の端を超えて動かすと、画面が自動的にスクロールするようになっていたり、画面右下に拡大縮小のアイコンが配置されているなど、マウスを使っても必要な操作はできるように設計されている。
しかし連載28回で解説したように、Windows 8のほぼすべての操作は、キーボードショートカットから可能である。また、マウスボタンにショートカットを割り当てる機能があれば、マウスを動かすことなく、キーボードと同等の操作が可能になる。
四隅を使った機能はそれなりに考えられているが、ときどき不用意にマウスを動かしたときに、機能が起動してしまうことがある。画面の左右端でこれ以上スクロールできないような場合、マウスはその方向に動かず、上下のみの動きのみ追従する。そのため、四隅にマウスポインターが入ってしまうことが確率的に高いからだ。
ときどきであれば我慢もできるが、この現象はわりと発生頻度が高く、画面左上にウインドウのサムネイルが表示されるのが気になることがある。このような場合、レジストリの設定でいくつかの機能を禁止することが可能だ。 以下の記事ではレジストリを編集するため、その変更の際は間違いのないよう、注意すること。万一何か不具合があったとしても、筆者も当サイトもなんの責任も負わない。
レジストリで4 Cornerを無効化
今回扱うレジストリの設定では、画面右上または右下のコーナーを使う「チャームバーの表示」と、画面左上のタスクサムネイル(およびそこから起動するアップスタック)を禁止してみる。ただし、画面の左下角にマウスポインターを置いたときに表示される「スタート画面」アイコンの表示と、ここから起動されるアプリ切り替えの一覧表示(App Stack)は禁止できない。
このレジストリ設定を行なうと、マウスによるチャームバー表示は禁止されるため、代用となるショートカットキー(Windowsロゴ+Cキーなど、以下Win+~)を覚えておく必要がある。タッチパッドのジェスチャー認識が可能なマシン、またはタブレットなどでは、タッチ操作で代用が可能なのでショートカットキーを覚えなくても大丈夫だ。
まずはレジストリエディタを起動する。Win+Rキーなどで「ファイル名を指定して実行」ダイアログを開き、「regedit」と入力して起動する。
設定するのは以下のキー。レジストリエディタの左側のツリーからこのキーを開く。
- HKEY_CURRENT_USER¥Software¥Microsoft¥Windows
¥CurrentVersion¥ImmersiveShell

この連載の記事
-
第34回
PC
Windows 8の狙いは、UIの変化よりもAPIの変化が本質 -
第33回
PC
Windows 8が動作しなくなった? 新しくなった修復機能 -
第32回
PC
Windows 8でIMEに求められる新しい要素とはなにか? -
第31回
PC
Windows 8の無線LANをコマンドラインで細かく制御 -
第29回
PC
周辺機器・アプリがWindows 8/RTで動くか確認する方法 -
第28回
PC
Windows 8のキーボードショートカットを全公開 -
第27回
PC
Windows 8が使いにくい? マウスを変えると印象も変わる -
第26回
PC
実はNFCに対応しているWindows 8 ただしアプリは不足 -
第25回
PC
実は扱いがまったく異なるWindows 8でのタッチパネル -
第24回
PC
Surfaceから見えるWindows RTの実像と、将来PCへの影響 - この連載の一覧へ