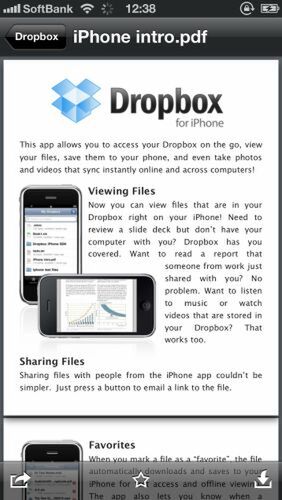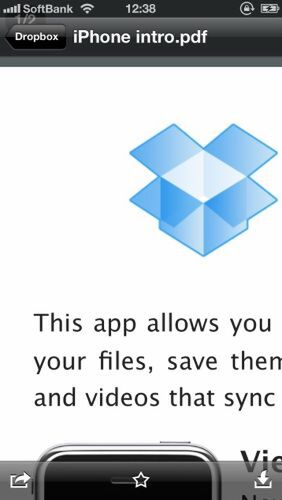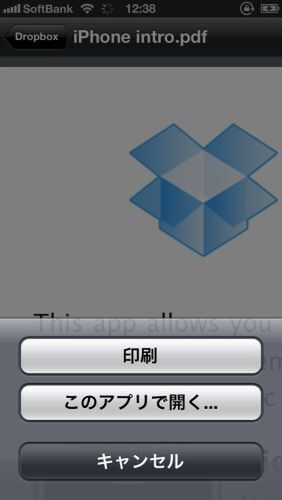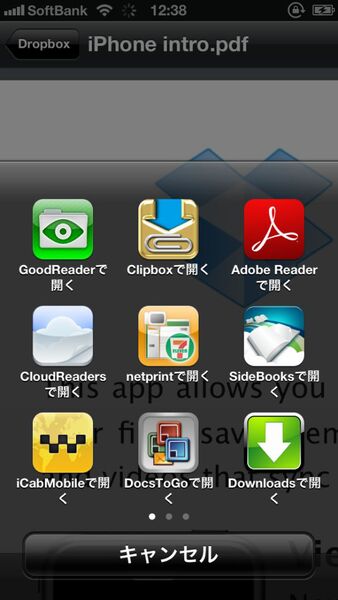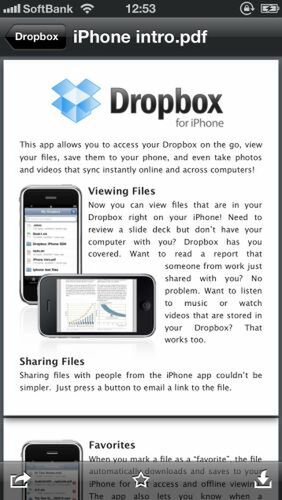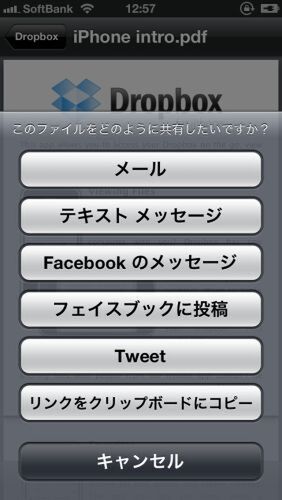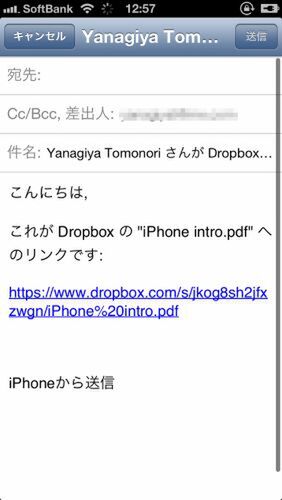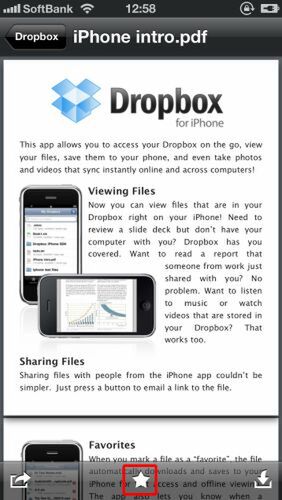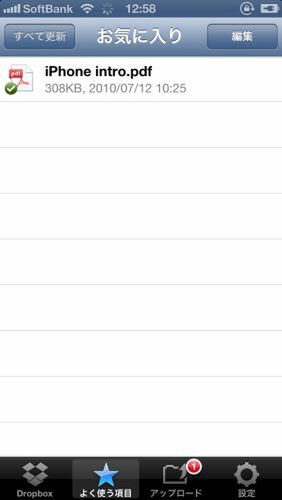「Dropbox」に保存しているファイルにアクセスする
JPEGやGIF、オフィス文書などは単体で起動可能
Dropboxに一度ログインすれば、その後はアプリを起動するだけで、Dropboxフォルダーが表示される。ただし、PCとは異なり、スマホアプリではファイル本体は同期されていない。基本的に、表示するたびにダウンロードする必要がある。
「Dropbox」では、JPEGやGIFなどの画像ファイルやMP3やWAVなどの音楽ファイル、MPEやMOV形式の動画、ワードやエクセル、パワーポイントなどのオフィス文書、PDFファイル、テキストファイルなどを標準で開くことができる。開いたファイルは、ほかのアプリに受け渡したり、印刷したりできる。「Dropbox」でも、PDFファイルの表示は可能だが、コメントなどを入れたいときは「GoodReader」に転送できるのだ。
「Dropbox」に保存しているファイルを共有する
外出先なのに、取引先や上司にファイルを送らなければならない時もDropboxに保存しているなら安心だ。その場で、ダウンロード用のリンクをメールすればいい。Facebookのメッセージにも送れるので、相手に合わせて選べる。写真などをFacebookやTwitterのタイムラインに投稿することも可能だ。
何度も開くファイルは「よく使う項目」に登録する
端末にデータ保存できるのですぐに表示できる
頻繁に利用するファイルは「よく使う項目」に登録しておくと便利だ。ファイルを開いたときに、画面下の「☆」をタップするだけでいい。アイコンが「★」に変わり、「よく使う項目」から一覧表示できる。さらに、登録されたファイルはデータが端末内に保存されるので、いちいちダウンロードされることもなく、すぐ表示できるのがうれしいところ。ただし、多数のファイルを「よく使う項目」に登録すると、端末のストレージを圧迫するので注意しよう。

この連載の記事
-
第131回
スマホ
スマホで会議を録音するならイチオシの「HT Professional Recorder」を徹底解説 -
第130回
スマホ
大量のコピー&ペーストを手軽に捌けるiPhoneアプリ「Copied」を徹底解説 -
第129回
スマホ
麻雀やろうぜ! 初心者向けセット麻雀御用達2つのiPhoneアプリ -
第128回
スマホ
バーコードで蔵書をリスト化するiPhoneアプリ「ブクログ」を徹底解説 -
第127回
スマホ
満を持してリリースされた「Google ToDo リスト」アプリを徹底解説 -
第126回
スマホ
今更聞けないマインドフルネスをiPhoneアプリで体験する -
第125回
スマホ
料理するならマスト! 人気のレシピ動画アプリ3本の使い方を徹底解説 -
第124回
スマホ
イベントでの混雑もわかるようになった「Yahoo!乗換案内」を徹底解説 -
第123回
スマホ
家にあるモノをデータベース化できるiPhoneアプリ「monoca」で自己管理を徹底しよう -
第122回
スマホ
5つのSNSの同時予約投稿やフォロワー管理ができるiPhoneアプリ「Statusbrew」を徹底解説 -
第121回
スマホ
インスタ映えする飲食店やスポットを検索できるスマホアプリを徹底解説 - この連載の一覧へ