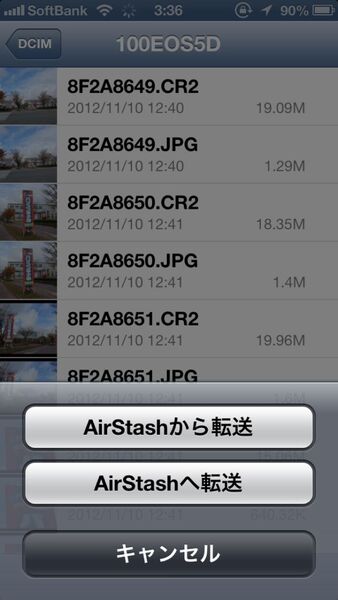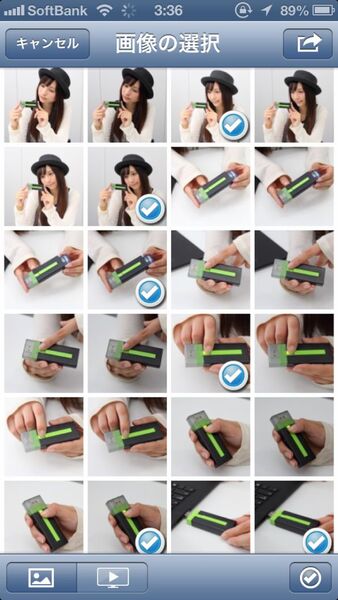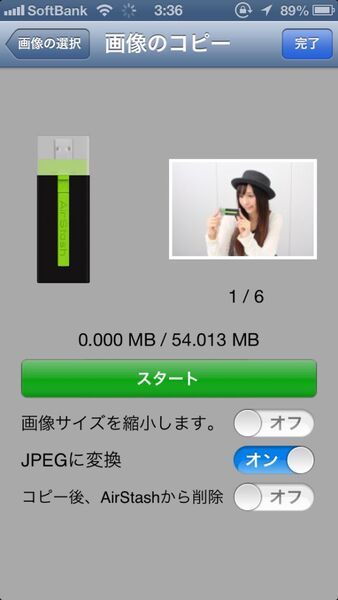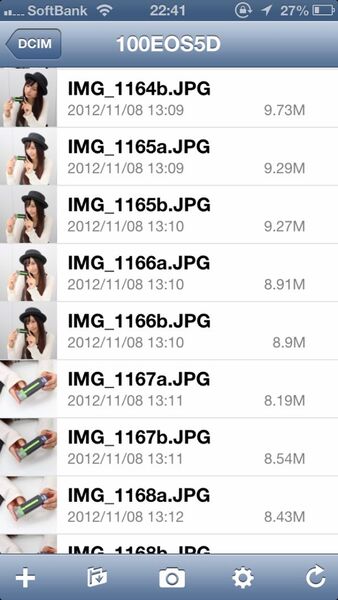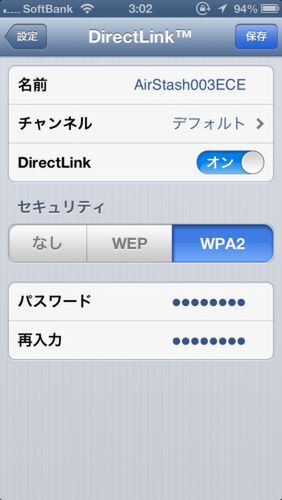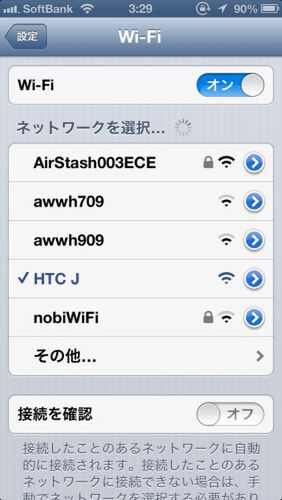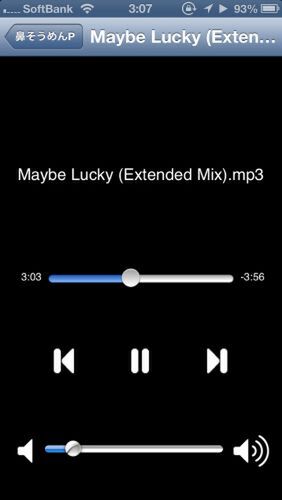画像の送受信
SDメモリカードの中にあるファイルを見る場合、対応する形式には制限なし。そのファイルが自分の使っているスマホやタブレットに対応しているものなら何でも見られる。一方、データをやりとりできるファイル形式は、iOSは画像のみ、Android端末はすべてとなっている。iOSのの対応形式が少ないように思えるが、閲覧だけなら動画/音楽/書類など数多くのファイルを扱えるのでまったく困らない。
iOSで画像ファイルをやり取りする場合は、画面下中央にあるカメラアイコンをタップして、送受信のどちらかを選ぶ;必要な画像をタップして選んだあとで、右上の転送ボタンを押そう;あとは「スタート」ボタンを押してファイルを転送すればいい。画像サイズの縮小やRAW画像をJPEGに変換するオプションも用意している;
【入門編】ファイルはサムネイルも表示
WEPだけでなくWPA2に対応
AirStashの初期状態では無線LANにパスワードがかかってないため、誰でもすぐにアクセスできる。しかし、仕事のファイルなど他人に見せたくないデータが入ったSDメモリカードは、誰かに勝手にアクセスされると困るので、アクセス制限をかけておくといい。
ファイル転送しながらネットにもつなげる
AirStashの接続には無線LANを利用する。しかし、その都度AirStashを接続先に選ぶのは面倒だ。また、AirStashを使用して、音楽や動画などを再生している際に、ネットに接続できなくなっては困る。
そんな不便さを解消するために、iOS版で提供しているのが「SideLink」機能。AirStashの設定で併用したい周囲の無線LANのアクセスポイントを指定し、「設定」アプリでそのアクセスポイントに切り替えると、インターネットが使えるようになる。
例えば、出先にモバイルルーターとAirStashを持って行った場合、今まではSDメモリカードのデータを読み出すためにいちいち無線LANをAirStash側に切り替えていた訳だが、SideLink機能を使えばその手間が省けるようになる。