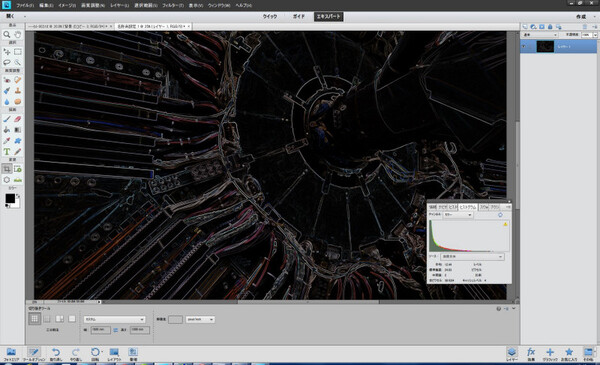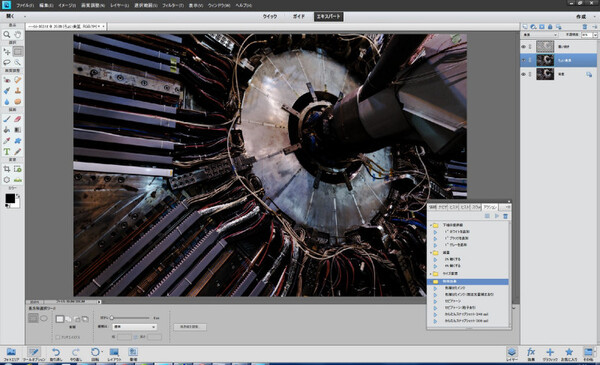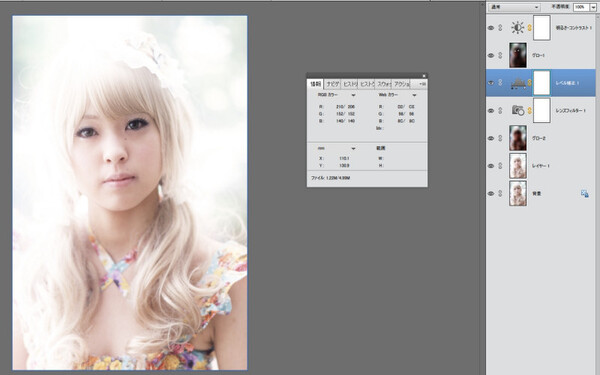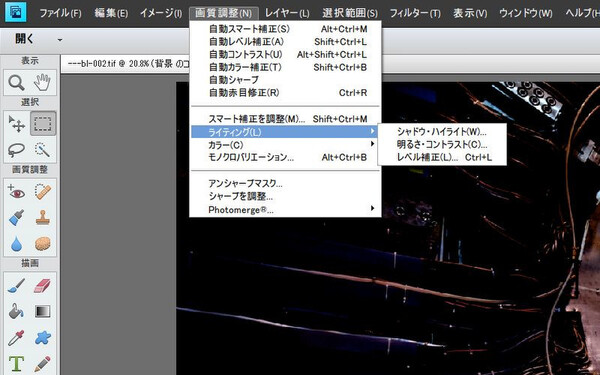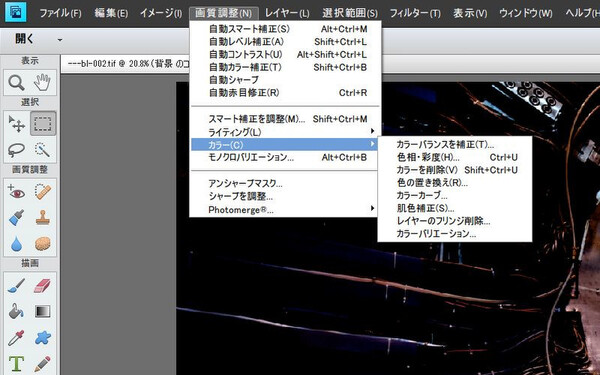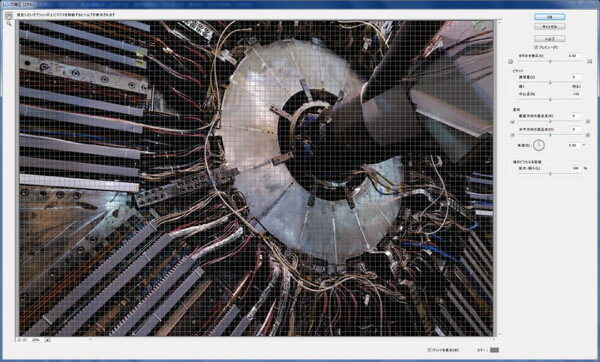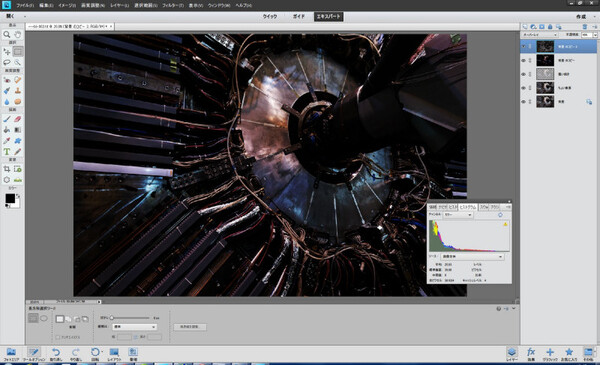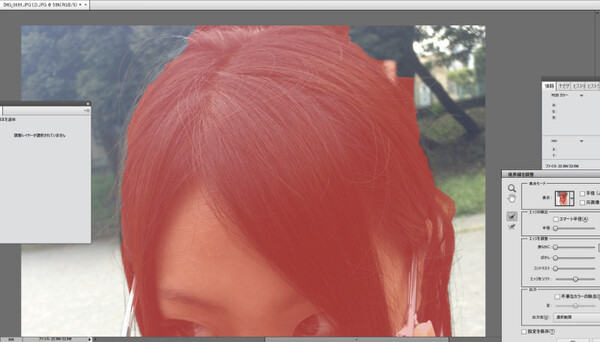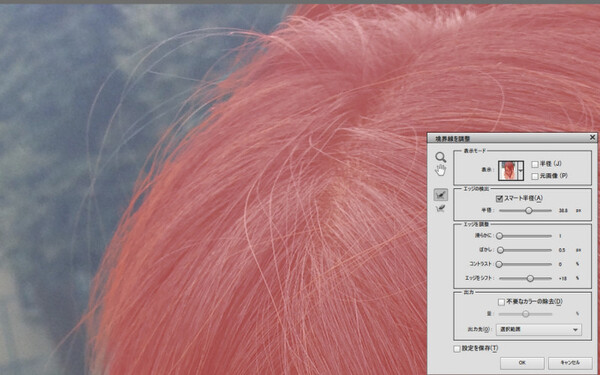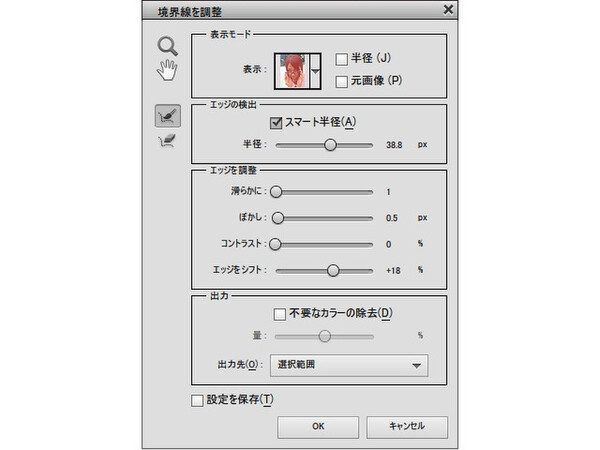「エキスパート」でのツールボックスは、「表示」「選択」「画質調整」「描画」「変更」「カラー」に分かれている。塗りつぶしやブラシといった機能のほか、赤目補正や型抜きツールの存在が特徴的だ。画面右側は、レイヤーや効果といった機能を切り替えながら使用する。レイヤー機能については、クリッピングマスク以外はPhotoshopと大差なく、レイヤーの描画パターンや調整レイヤーの挿入も可能だ。普段からレイヤー操作で補正している人なら、これだけで十二分だとわかるハズ。
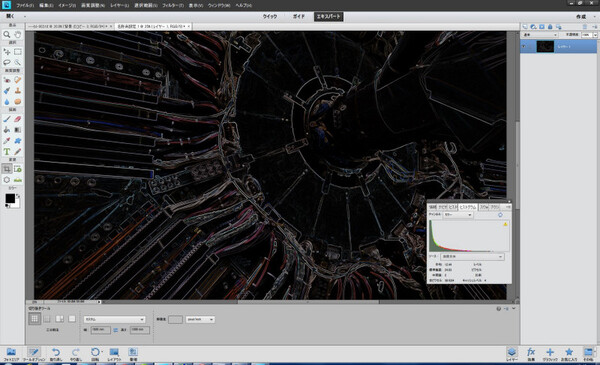
「エキスパート」で写真を編集。最初に驚いたのはフィルターの精度アップ。「エッジの光彩」がかなりよくなっていた
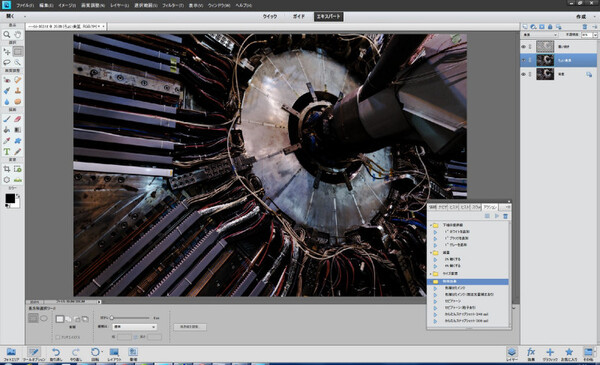
レイヤーの描画がPhotoshopと同じなので、Photoshopに慣れた筆者にはとても使いやすい
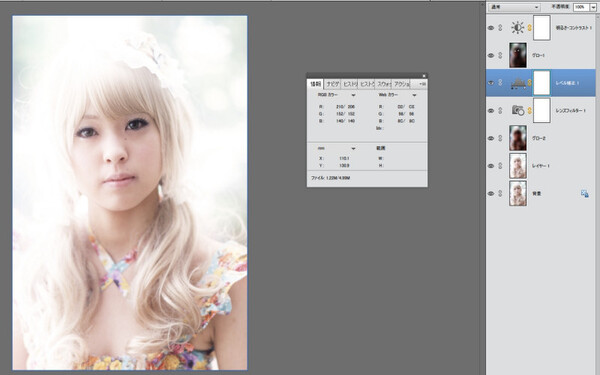
例えばイラストの編集でも、紙には出力しないのならば、Photoshop Elements 11でもグロー効果やマスクワークを扱える。人物写真には使わないあまりグロー効果だが、段階的に配置してみると、けっこう面白い写真ができあがる
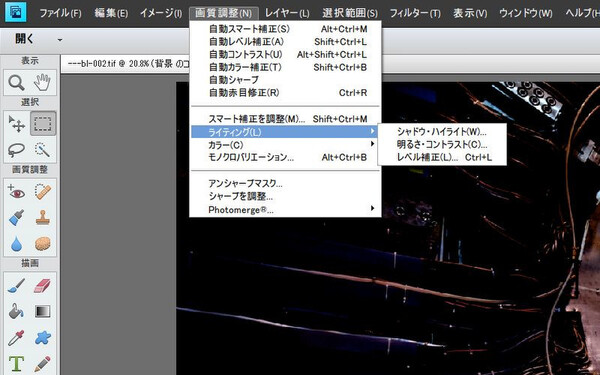
Photoshopとは微妙に項目が異なるのが補正関連の機能。メニュー「画質調整」内を見ればわかるが、ライティング内に「シャドウ・ハイライト」「明るさ・コントラスト」「レベル補正」がある
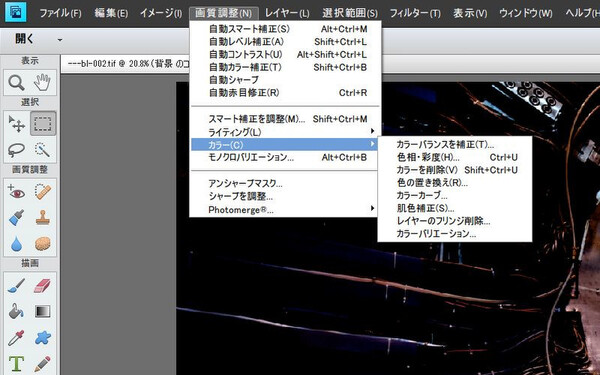
画質調整メニューの「カラー」内に、トーンカーブこと「カラーカーブ」がある
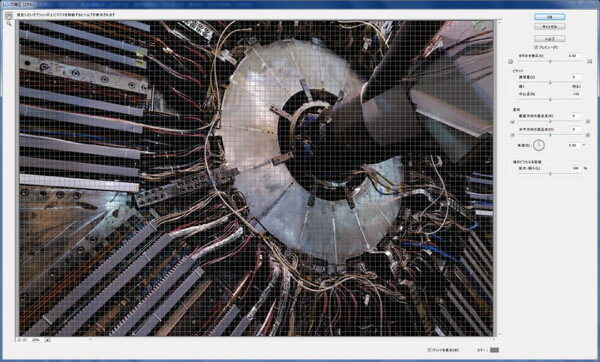
「レンズ補正」もあるため、印刷物向けの「CMYK」が必要なければ、Photoshop Elements 11で十分
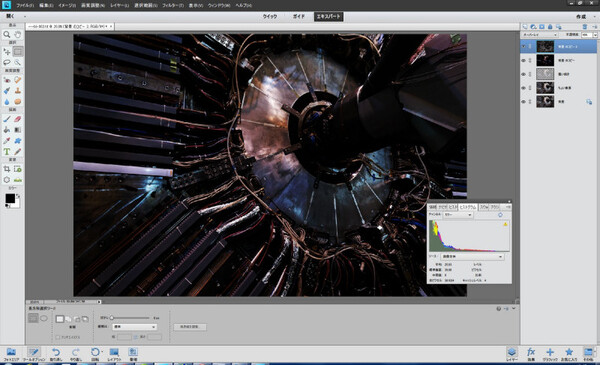
サンプルとしてレタッチしてみたもの。レイヤー描写を切り替えたものとフィルターで強調部分を作って、乗算レイヤーにして少し誇張などで作成。「エキスパート」モードには補正前と補正後の並列表示がない点が残念だ。アップデートで追加されますように……
「境界線を調整」も実装された!
本家Photoshopの「Photoshop CS5」で追加された、「境界線を調整」機能もPhotoshop Elements 11に実装されている。簡単に言えば、人の髪の毛やペットのふわふわした毛をきれいに切り抜きたいときに、非常に重宝する機能だ。
これまで髪の毛を切り抜きたい場合、「投げ縄」ツールでだいたいの輪郭は選択できるものの、ふわっとしている部分になるとお手上げだった。Photoshop Elements 11はこの種の機能が、Photoshop CS 5(&6)と同等になっている。値を設定して選択したいところをなぞるだけで、マスクが作成されていく。使えばわかる的な機能なので、例えば「ペットの切り抜き」が難しくて泣いたという人は要チェックだ。
ただし写真の解像度が高かったり、細かいところをなぞったりすると、処理時間が長くなりがちだ。GPUによる演算に対応してほしいものだが…。
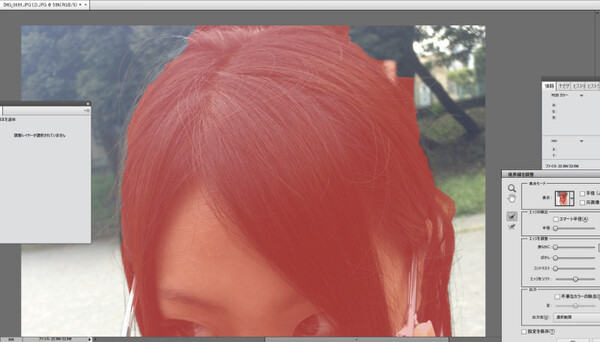
クイック選択ツールで適当に選択してみた状態。髪の毛部分はある程度選択できているが、中途半端で細い部分は選択できていない
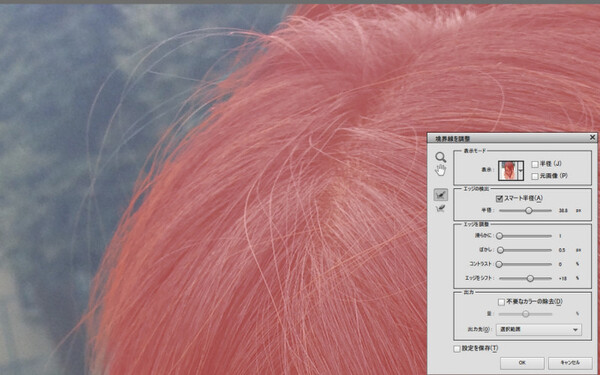
「境界線を調整」で値を設定して適当になぞってみたところ。髪の毛の先端まできれいに選択しているのがわかる。なにこれすごい。なお「エキスパート」モードのみフルで活用できる。「クイック」でも選択可能だが、調整ブラシが使用できないのだ
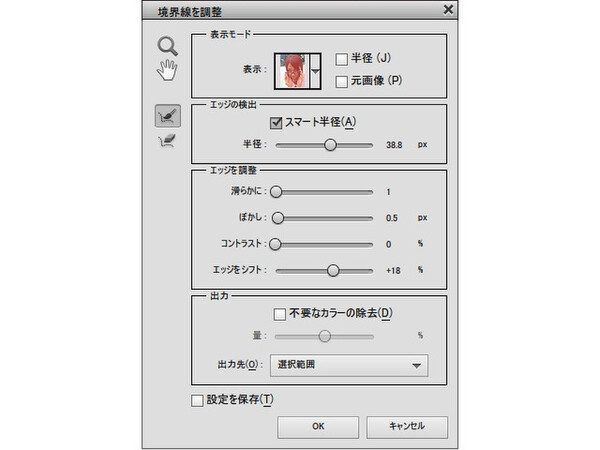
先の写真で試したときの設定値。場合によっては「不要なカラーの除去」にチェックを入れて、量を100%してもいい。また、より細かい部分をマスクしたい場合は「エッジの検出」の半径を小さくしよう