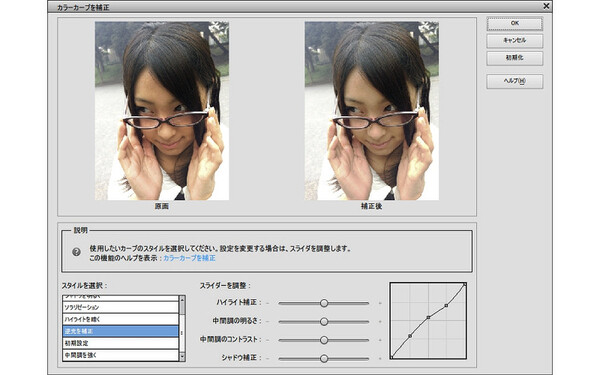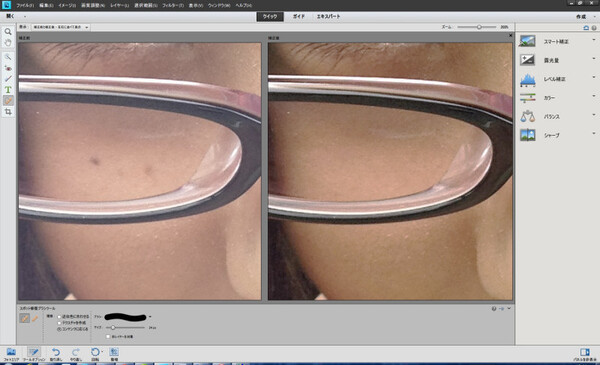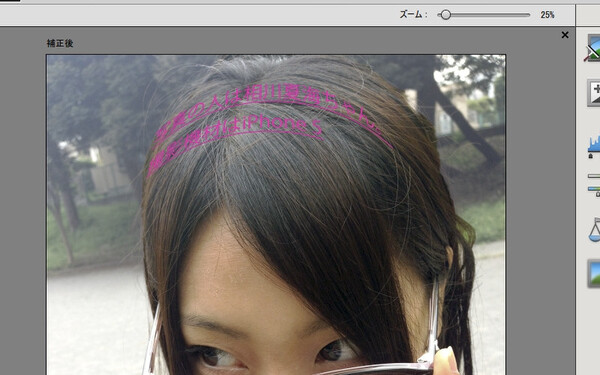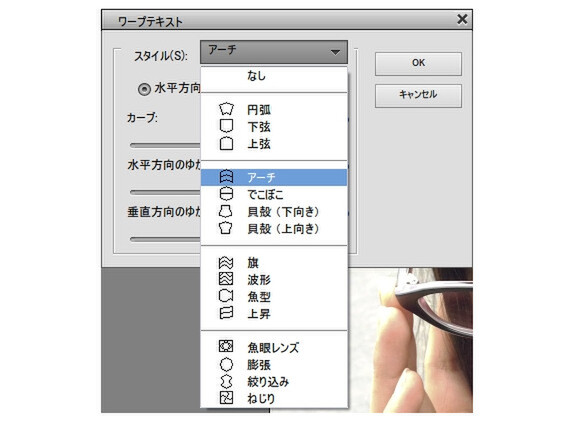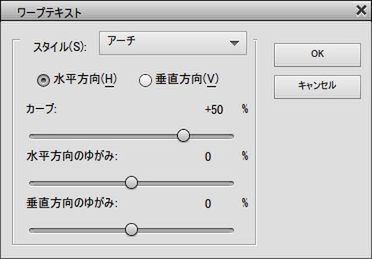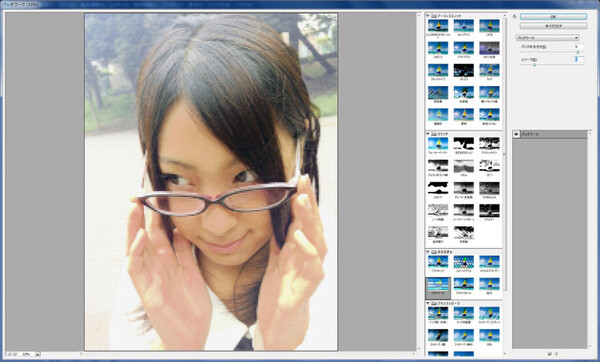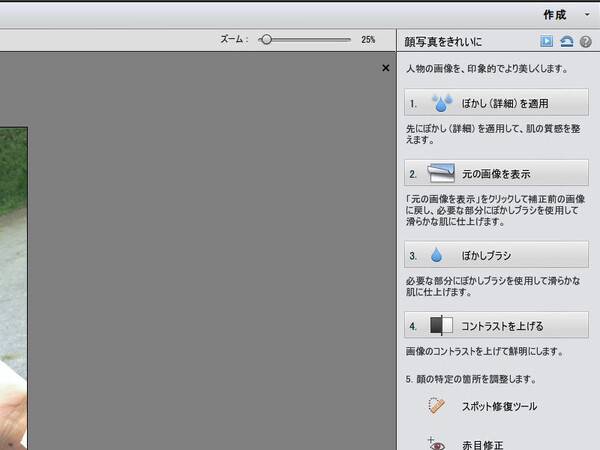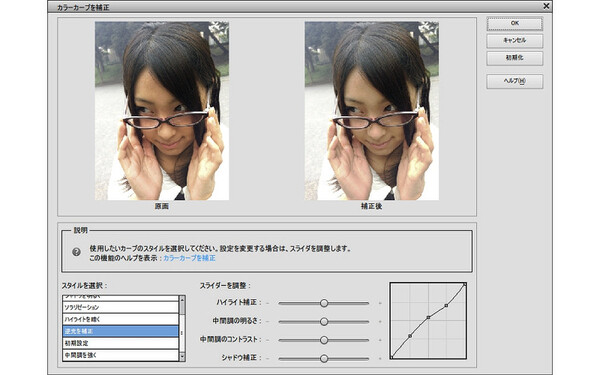
愛用者の多いトーンカーブは、「カラーカーブ」の名称で存在している。原画と補正後が表示されるだけでなく、スタイルも用意されている。これがわかりやすい

常時、補正前と補正後の写真を並べての作業も行なえる。補正をしていくと、途中で元絵を忘れてしまって、気がつくと余計ひどくなっていたというケースはとても多い。こういった配慮はとてもいい
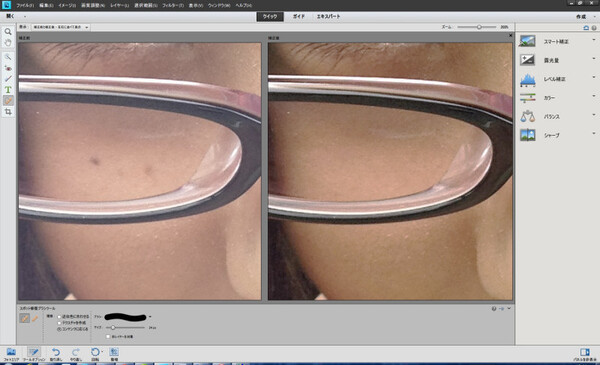
スポット修復ブラシも精度が大きく上昇している。とくに「コンテンツに応じる」が優秀で、写真のように消したい部分をクリックするだけでまずはOK。消した跡もまったく目立たない
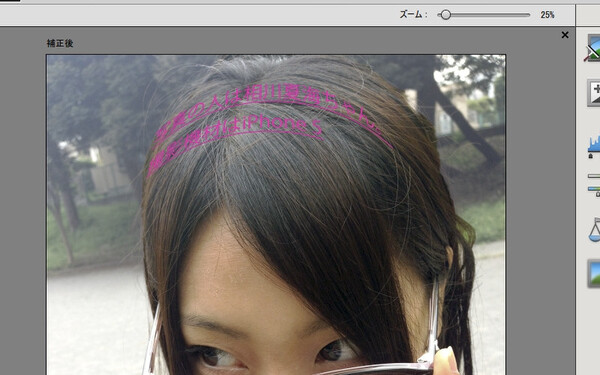
フォント機能はシンプルながら、色の変更や大きさ、文字の形を設定できる
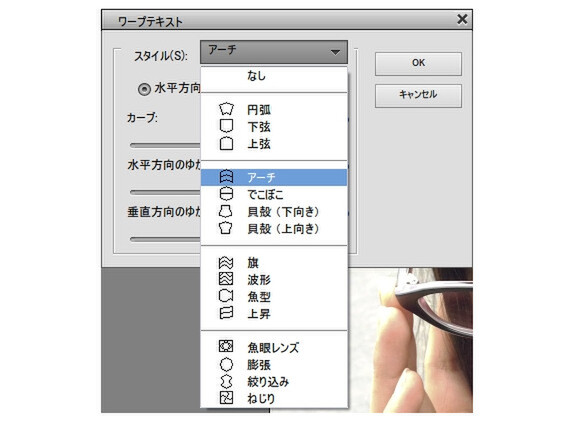
文字の形は「ワープテキスト」で変更できる。プリセットが多く用意されているほか、スライダーで形状を変更できる
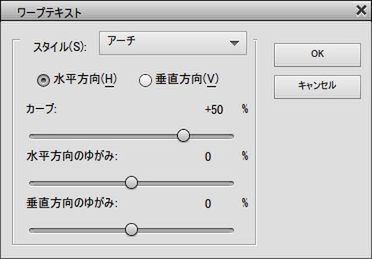
慣れてきたら、ワープテキストのスタイルを使用せず、カープとゆがみで見せたいように文字形状を変形させるのもアリ。Elements 11では数値入力を減らし、スライダーで直感的に操作させるというのが増えている

「歯を白くする」機能も自動範囲選択でサクッと行なえる。撮影機材はα900+85mm、女の子は黒井あずさ嬢

クイック選択ツールと同じ操作。歯の色は唇や舌の色と露骨に違うため、細かい修正は生じにくい

極端に白くするというよりは、自然な白さにするといった効果だが、微妙な違いでも印象はかなり異なってくる。もっと白くしたい場合は、数回同じステップを繰り返せばいい

フィルターは定番中の定番。機能的な進化は少なめだが、アルゴリズムはだいぶ強化されているようだ。特にスケッチ系は精度がよくなっている
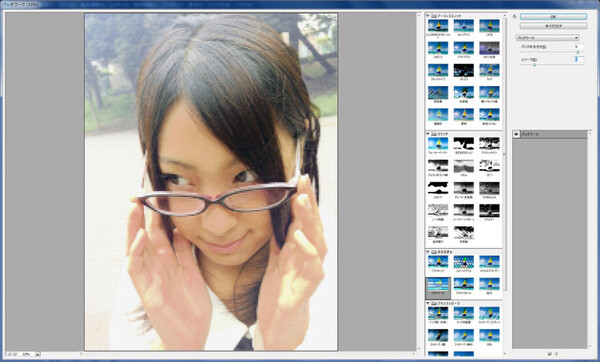
処理速度も向上している。なかでも「パッチワーク」はけっこう重くて待ち時間があったのだが、Photoshop Elements 11では「ちょっと待つかな」程度になっている
「ガイド」モードで機能を覚えよう
前述のとおり、Photoshop Elements 11のインターフェースは「クイック」「ガイド」「エキスパート」に分かれている。まずは「クイック」で写真加工の楽しさを知って、それから「ガイド」で実際に操作しながら学び、「エキスパート」で自在に補正や加工をするという設計になっているわけだ。
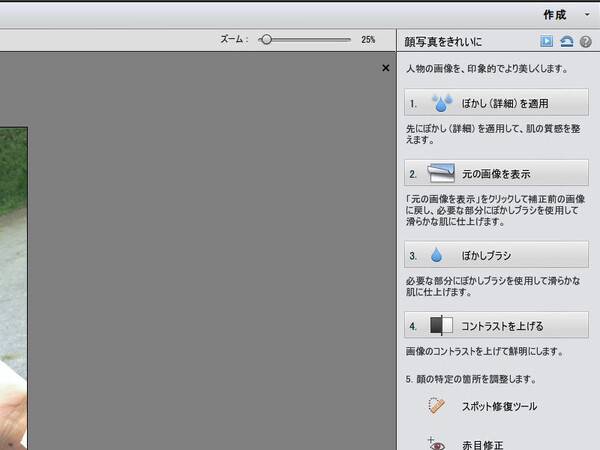
「ガイド」モードの画面右。補正項目とその説明が並び、手順を踏んで作業すれば適当な写真に仕上がるという仕組み
「ガイド」モードでは、ツールボックスには拡大縮小ツールと手のひらツールしかないが、画面右に各種補正項目や、写真効果の項目が並んでいる。いずれかを選ぶと、手順と解説が表示される仕組みだ。ここで面白いのは、その解説が常に表示され続けることだ。また、項目をクリックすると該当機能が呼び出されるため、ツールがどこかにあるかを探す必要もなく、機能を覚えていける。
まずは微調整にある項目からのトライがお勧めだ。段階的に難易度が上昇していくのだが、感覚的にステップを覚えてしまうなら「顔写真をきれいに」がいいだろう。手順としては、ぼかしを適用して(肌をちょっときれいに見せる)、詳細部分にはさらにぼかしをかけ、コントラストを上げて鮮明度をアップ。続いてスポット修復ツールや赤目補正、瞳のハイライトアップ、眉を黒くする、歯を白くするといった処理で細かい調整をかける。それから光彩を追加してより雰囲気アップを図り、最後はスリム化。これはワンクリックで、自然にスリムな絵に変換してくれるというものだ。……なんかずるい機能だな。それでは、編集した写真ができあがるプロセスを見ていこう。