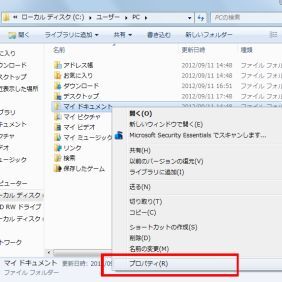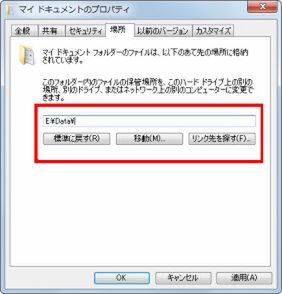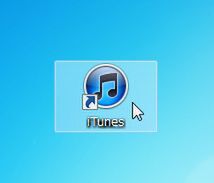接続インターフェースはUSB 3.0にすべし!
3TB HDDをPCにつないで外付けのデータドライブとして使うならUSB 3.0対応のケースの使用がおすすめだ。理論上では、USB 2.0の約10倍高速で、大容量のデータ転送を短時間で終えられる。
とはいうものの、実際にはどれくらい違うのかベンチマークソフトの「CrystalDiskMark」で計測してみた。
10倍、とまではいかないまでも、USB 3.0は4倍強の速度が出ている。SATA接続時と遜色ないスピードだ。もし、PCでデータドライブとして利用するのであれば、いつでも取り外しができる外付けドライブで運用するのは大アリだと思う。
とはいえ、まだまだUSB 3.0は対応機器も少ない状況。デスクトップPCでの利用であれば、この機会にPCI Expressの拡張カードを追加してでも USB 3.0にしておきたいところだ。
マイドキュメントやiTunesの音楽データなど
どんどん外付けHDDに移動しよう!
大容量の外付けドライブを増設したなら、普段のデータ保存も内蔵ストレージから外付けに移しておくといい。Windows 7では、マイドキュメントやマイピクチャなどのフォルダーは、ユーザーフォルダーの各アイコンを右クリックすることで保存場所を変えられる。
iTunesを音楽プレーヤーとして利用している際は、データを別のドライブへ移す際にちょっとしたコツが必要だ。手順については下記を参照してほしい。
iTunesのドライブをこうした手順で写真や動画・音楽など大容量のデータを外付けドライブに移動しておけば、ローカルドライブが身軽になる。OSを再インストールするときのバックアップ時間を短縮できるなどいいことずくめだ。

この連載の記事
-
第2回
PC
これで楽勝!? 3TB HDDをWindowsで使うツボを解説 -
第1回
PC
3TB HDDはやっぱり1TBプラッタモデルが速かった! -
PC
1万円強に戻った! 激安・爆速・超大容量の3TB HDD - この連載の一覧へ