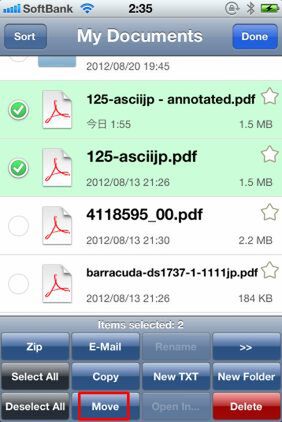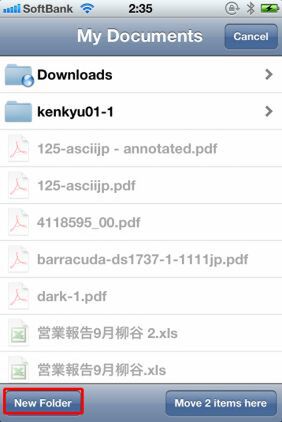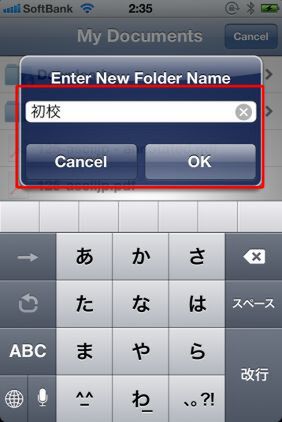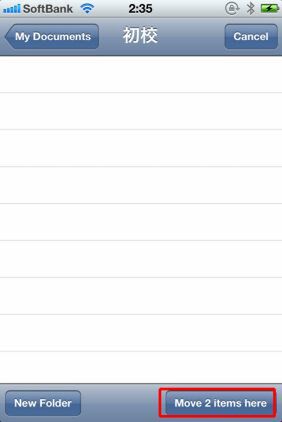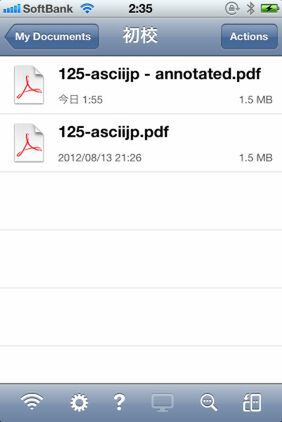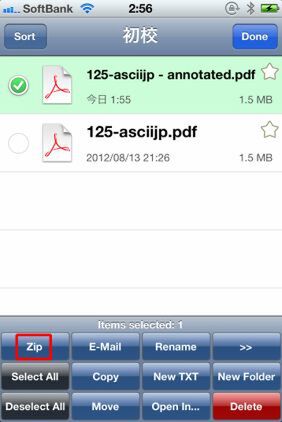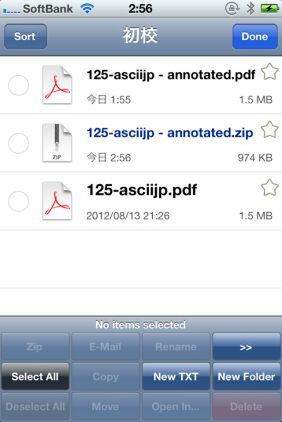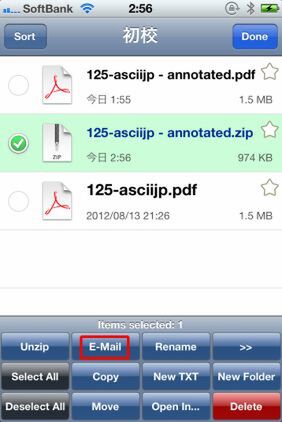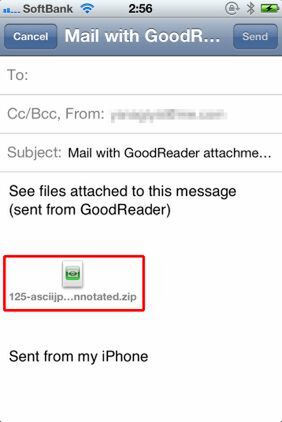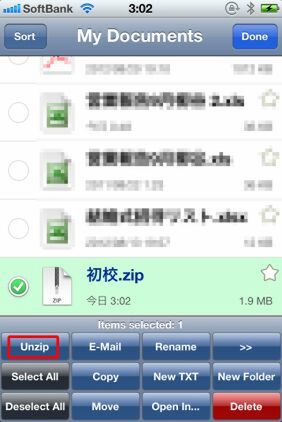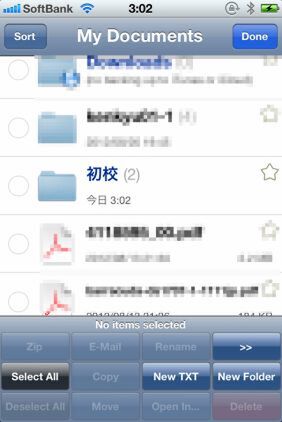ファイルやフォルダーを自由自在に管理できる
「GoodReader」では、iPhone・iPad内のファイルをアプリ内で管理できる。ファイルの移動やリネーム、コピーなど、PCのように扱えるのも特徴。フォルダーにも対応しているので、「電子書籍」「企画書」のような分類もカンタンだ。ファイルの操作メニューは、ファイル一覧画面の右上にある「Action」をタップすると表示される。ちなみに、実行できないメニューはグレーアウトしている。ここでは、2つのファイルを新規フォルダーに移動する方法を紹介する。
圧縮ファイルでも慌てる必要無し
Goodreaderはファイルの圧縮・解凍にも対応
メールにファイルを添付する際は、圧縮されていることが多い。「GoodReader」がすごいのは、ファイルの圧縮・解凍に対応している点。圧縮ファイルが添付されていても、慌てずに済む。さらに、任意のファイルを圧縮することもできる。iOS端末だけで、注釈を入れた複数のPDFファイルを圧縮し、メールで送り返せるのだ。

この連載の記事
-
第131回
スマホ
スマホで会議を録音するならイチオシの「HT Professional Recorder」を徹底解説 -
第130回
スマホ
大量のコピー&ペーストを手軽に捌けるiPhoneアプリ「Copied」を徹底解説 -
第129回
スマホ
麻雀やろうぜ! 初心者向けセット麻雀御用達2つのiPhoneアプリ -
第128回
スマホ
バーコードで蔵書をリスト化するiPhoneアプリ「ブクログ」を徹底解説 -
第127回
スマホ
満を持してリリースされた「Google ToDo リスト」アプリを徹底解説 -
第126回
スマホ
今更聞けないマインドフルネスをiPhoneアプリで体験する -
第125回
スマホ
料理するならマスト! 人気のレシピ動画アプリ3本の使い方を徹底解説 -
第124回
スマホ
イベントでの混雑もわかるようになった「Yahoo!乗換案内」を徹底解説 -
第123回
スマホ
家にあるモノをデータベース化できるiPhoneアプリ「monoca」で自己管理を徹底しよう -
第122回
スマホ
5つのSNSの同時予約投稿やフォロワー管理ができるiPhoneアプリ「Statusbrew」を徹底解説 -
第121回
スマホ
インスタ映えする飲食店やスポットを検索できるスマホアプリを徹底解説 - この連載の一覧へ