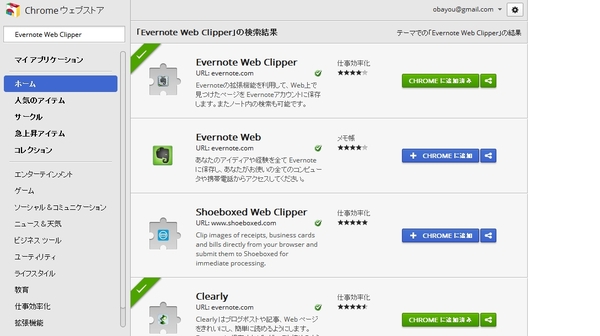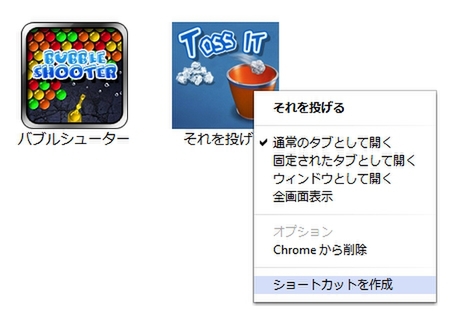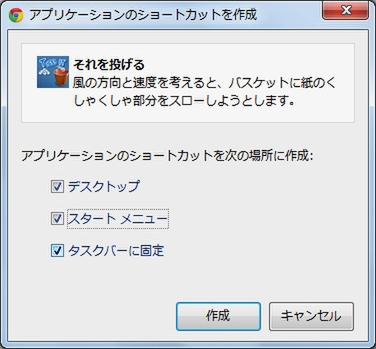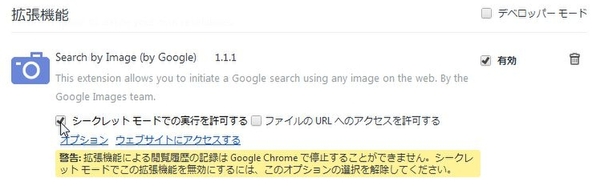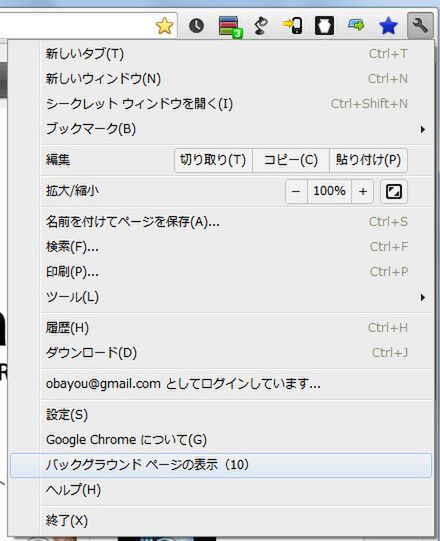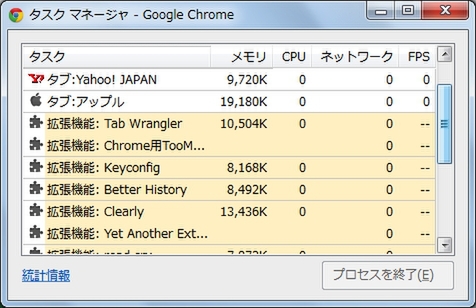アプリ・拡張機能を使い倒すテクニック
1回目も軽くふれたが、Chromeは機能を後から追加できる「拡張機能」をサポートしている。拡張機能は「Chromeウェブストア」から入手できる。Chromeウェブストアでは、拡張機能の他、Chrome上でプレイできるゲームなどの「アプリ」も入手できる。ここではChromeに組み込んだ拡張機能やアプリの管理に関するテクニックを紹介しよう。
●アプリのショートカットをデスクトップに作る方法
●シークレットモードでも拡張機能を使う方法
実はChromeをシークレットモードで使っている間は、拡張機能はすべて動作しないように制限されてしまう。プライバシーは守りたい、拡張機能で便利にウェブブラウズしたいといった場合は、シークレットモードに切り替える前に、設定画面の「拡張機能」で個々の拡張機能ごとにこの制限を解除しよう。
●バックグラウンド動作している拡張機能を確認する方法
拡張機能の中には、Gmailの着信チェックやRSSリーダーのようなバックグラウンドで常に動作し続けるものがある。このようにバックグラウンドで動作中の拡張機能やアプリを確認するには、タスクマネージャを表示する。バックグラウンドで動作中のものは他のプロセスとは異なる背景色で表示され、ひと目でわかるようになっている。
今回は以上! 第1回&第2回では、基本から応用まで、Chromeを使いこなす上で必要になるテクニックを紹介してきた。最終回となる第3回は、「今すぐに」「入れるだけで」便利になるウェブの特効薬・拡張機能を紹介しよう。別のブラウザーから乗り換えた方は、まずこれだけ入れていれば間違いなしだ。
筆者紹介――小原裕太
今はなき横浜市立大学文理学部哲学専攻卒業後、今はなき出版社勤務を経て、2003年に独立したフリーライター。デジタル製品物欲依存症をせめて仕事に活かそうと、書籍、雑誌、ウェブの原稿執筆に励む。症状完治の見込みはないもよう。主な著作は、「厳選大学生必携iPhoneアプリ」(秀和システム)、「全部無料でつくるはじめてのホームページ&HTML」(翔泳社)、「今すぐ使えるかんたんMacBook」(技術評論社)他多数。連絡先はこちら。

この連載の記事
-
第3回
トピックス
今日から始めるChrome!鉄板拡張機能まとめ -
第1回
トピックス
今日から始めるChrome!基本の使いこなし術まとめ -
トピックス
Chrome乗り換え総合案内【初心者~上級者テク完全まとめ】 - この連載の一覧へ